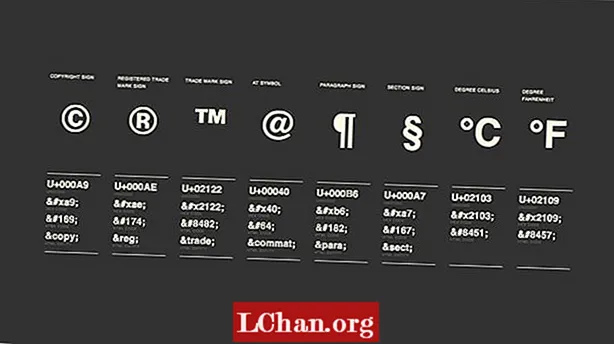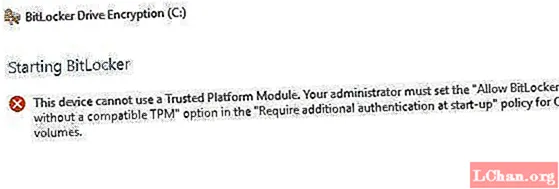
Sadržaj
- 1. dio: Što je TPM (Trusted Platform Module)
- Dio 2: Kako omogućiti Bitlocker bez TPM-a
- Korak 1: Konfigurirajte postavke u pravilima grupe kako biste omogućili Bitlocker bez TPM-a
- Korak 2. Primijenite promjene grupnih pravila kako bi stupile na snagu
- Korak 3. Postavite Bitlocker na računalu
- Sažetak
Bitlocker je u osnovi alat za šifriranje pogona koji vam omogućuje zaštitu pogona od neovlaštenog pristupa bilo kojem sustavu ili firmwareu. Obično vam je potreban računalni sustav s TPM-om za izvršavanje šifriranja Bitlocker pogona. Ako ga pokušate otvoriti bez TPM-a, vaš će vam računalni sustav reći da administrator treba postaviti opciju sistemskih pravila. U ovom ćemo članku razgovarati o tome kako dopustiti Bitlocker bez kompatibilnog TPM-a u sustavu Windows 10.

- 1. dio: Što je TPM?
- Dio 2: Kako omogućiti Bitlocker bez TPM-a
1. dio: Što je TPM (Trusted Platform Module)
Prije nego što krenemo prema metodama, saznajmo što je zapravo TPM. TPM ili Trusted Platform Module je mikročip na matičnoj ploči vašeg računala koji generira i pohranjuje ključeve za šifriranje Bitlocker. Kada se tijekom pokretanja prijavite na Windows, on automatski otključava šifrirani pogon. Ako netko pokuša podmetnuti vaše računalo ili ukloniti pogon, neće se dešifrirati bez TPM ključa. Isto tako, TPM ključ neće raditi ako se premjesti i na drugo računalo.
Neka se računala isporučuju s ugrađenim TPM mikročipom, dok ih druga trebaju dodati kasnije. Međutim, ako vaše računalo ne podržava jedan, morat ćete omogućiti Bitlocker bez kompatibilnog TPM-a. Iako je manje siguran, ipak je bolji od ničega.
Dio 2: Kako omogućiti Bitlocker bez TPM-a
U idealnom slučaju, preporučuje se da instalirate TPM čip u svoj računalni sustav i koristite Bitlocker. Međutim, ako to ne možete učiniti, ne brinite. Postoji način na koji možete pokušati omogućiti Bitlocker bez kompatibilnog TPM-a. Da biste to učinili, morat ćete ponovno konfigurirati zadane postavke u Bitlockeru. Na taj način možete pohraniti ključeve za šifriranje na zasebni prijenosni uređaj koji treba umetnuti svaki put kad pokrenete računalo. To možete učiniti u tri jednostavna koraka:
- Korak 1: Konfigurirajte postavke u pravilima grupe da biste omogućili Bitlocker bez TPM-a.
- Korak 2: Primijenite promjene grupnih pravila kako bi stupile na snagu.
- Korak 3: Postavite Bitlocker na računalu.
Napomena: Prije ovog obavezno ažurirajte BIOS na najnoviju verziju. Vašem Bitlockeru može trebati vremena da dovrši postupak šifriranja. Vrijeme trajanja ovisit će o veličini pogona i količini podataka.
Korak 1: Konfigurirajte postavke u pravilima grupe kako biste omogućili Bitlocker bez TPM-a
U prvom koraku konfigurirat ćemo postavku grupnih pravila kako bismo omogućili Bitlocker bez kompatibilnog TPM-a. Da biste to učinili, morate:
1. Kliknite ikonu Windows u donjem lijevom kutu zaslona računala. Ovo će otvoriti izbornik Start.
2. U traku za pretraživanje upišite gpedit.msc i pritisnite Enter.
3. Odaberite Uređivač predmeta grupnih pravila iz rezultata pretraživanja da biste ga otvorili.
4. U lijevom oknu pronađite Computer Configuration (Konfiguracija računala). Ispod toga dvostruko kliknite na Administrativni predlošci da biste ga proširili. Pojavit će se podmape pod Administrativni predlošci.

5. Sada dvaput kliknite na Windows Components.
6. Odatle odaberite Bitlocker Encryption Drive.

7. Sada kliknite Pogoni operativnog sustava. Popis postavki pojavit će se na vašem desnom oknu.
8. Odatle dvostruko kliknite Zahtijevaj dodatnu provjeru autentičnosti pri pokretanju. Pojavit će se prozor.
9. Budući da zadane postavke "Zahtijeva dodatnu provjeru autentičnosti pri pokretanju" nisu konfigurirane, stoga ih moramo omogućiti. Da biste to učinili, jednostavno kliknite Omogući. Ostatak opcija omogućit će se automatski. Sada jednostavno pritisnite U redu i zatvorite Uređivač predmeta pravila grupe.
Korak 2. Primijenite promjene grupnih pravila kako bi stupile na snagu
Nakon toga moramo primijeniti promjene pravila grupe putem naredbe gpupdate.exe / force. Da biste to učinili, morate:
1. Utipkajte CMD u okvir za pretraživanje s gumba Start, desnom tipkom miša kliknite Command Prompt i odaberite Run as administrator.
2. Utipkajte gpupdate.exe / force u traku za pretraživanje i pritisnite Enter. Postupak može potrajati nekoliko minuta. Nakon dovršetka primijenit će se promjene pravila grupe.
Korak 3. Postavite Bitlocker na računalu
Na kraju, trebate omogućiti šifriranje pogona Bitlocker s prijenosnim pogonom za pohranu ili USB bljeskalicom. Da biste to učinili, morate:
1. Pritisnite tipku Windows s tipkovnice da biste otvorili izbornik Start. U traku za pretraživanje upišite Control Panel i pritisnite Enter.
2. Odavde odaberite Sustav i sigurnost i kliknite Bitlocker šifriranje pogona.
3. Da biste omogućili Bitlocker za pogon, kliknite Uključi Bitlocker.

4. Pojavit će se stranica s postavkama pokretanja za pokretanje Bitlockera. Slijedite upute na zaslonu za pripremu pogona za Bitlocker.
5. Nakon toga, pitat će vas kako želite otključati svoj pogon tijekom pokretanja. Možete odabrati Unesi lozinku ili Umetnuti USB flash pogon. Ako odaberete prvu, morat ćete unijeti lozinku svaki put kada pokrenete računalo. Međutim, s potonjim ćete morati umetnuti USB pogon svaki put kad se računalo pokrene kako biste pristupili datotekama.
6. Odaberite Unesi lozinku i postavite početnu lozinku.
7. Nakon toga, Bitlocker će zatražiti da napravite ključ za oporavak. Odaberite Spremi na USB bljesak.

8. Sada slijedite upute na zaslonu da omogućite šifriranje upravljačkog programa Bitlocker.
Sažetak
Bitlocker obično zahtijeva računalni sustav s kompatibilnim modulom pouzdane platforme (TPM). Međutim, u nekim ćete slučajevima možda trebati dopustiti Bitlocker bez kompatibilnog TPM-a. Zbog toga vam ovaj članak daje korak po korak kako dopustiti / omogućiti Bitlocker bez kompatibilnog TPM-a u vašem sustavu Windows 10. U slučaju da zaboravite lozinku za Windows, lozinku za Windows možete lako oporaviti putem PassFab 4WinKey. I time vam svima opraštam i puno sreće!