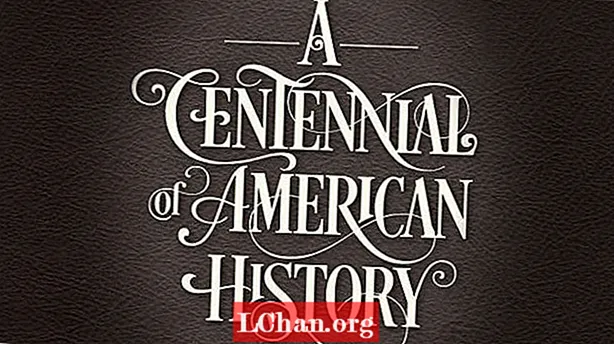Sadržaj
- Metoda 1. Upotrijebite PassFab 4WinKey
- Koraci za resetiranje lozinke za Windows 10 pomoću PassFab 4WinKey
- Metoda 2. Koristite drugi račun
- Metoda 3. Upotrijebite PIN ili lozinku za sliku
- Sažetak
Windows je uvijek bio vrlo siguran računalni operativni sustav, ali Windows 10 ga čini za jedan stupanj višim. Microsoft je predstavio puno novih značajki u sustavu Windows 10 radi povećanja njegove učinkovitosti, jednostavnosti upotrebe kao i sigurnosti. Osim mogućnosti korištenja Microsoftovog računa, za različite korisnike možete koristiti i različite vrste lokalnih računa kao što su standardni korisnički račun, administratorski račun i račun gostiju. Ali ako zaboravite lozinku, i stvari se zakompliciraju. Ali ne brinite, u ovom ćemo vam članku dati odgovarajuća rješenja za oporavak lozinke za Windows kako biste se mogli prijaviti na radnu površinu kad god želite ne mogu se sjetiti lozinke za Windows 10.
Metoda 1. Upotrijebite PassFab 4WinKey
Zaboravili ste administratorsku, standardnu lozinku ili lozinku za račun za Windows 10? Ne trebate paničariti. Isprobajte PassFab 4WinKey, koji je tisućama korisnika nominiran kao najbolji alat za oporavak lozinke za Windows. Omogućuje vam resetiranje, oporavak i zaobilaženje svih lozinki za Windows iz svih verzija sustava Windows.
Koraci za resetiranje lozinke za Windows 10 pomoću PassFab 4WinKey
Korak 1: U početku preuzmite i instalirajte PassFab 4WinKey na radno računalo ili prijenosno računalo, a zatim pokrenite program nakon instalacije.
Korak 2: Na sučelju početnog zaslona PassFab 4WinKey kliknite opciju Čarobnjak za napredno oporavak na dnu.

Korak 3: Sada odaberite ciljani OS na zaključanom računalu kao Windows 10 i dodirnite gumb "Snimanje" da biste stvorili disk za poništavanje lozinke.
 Napomena: Ako za stvaranje diska za poništavanje lozinke koristite USB bljeskalicu, b ćete zatražiti da ga formatirate. U ovom trenutku pritisnite U redu. Da biste spriječili gubitak podataka, prethodno napravite sigurnosnu kopiju diska i napravite disk za poništavanje lozinke.
Napomena: Ako za stvaranje diska za poništavanje lozinke koristite USB bljeskalicu, b ćete zatražiti da ga formatirate. U ovom trenutku pritisnite U redu. Da biste spriječili gubitak podataka, prethodno napravite sigurnosnu kopiju diska i napravite disk za poništavanje lozinke.
Korak 4: Zatim pokrenite zaključano računalo i pritisnite ESC ili F12 za ulaz u sučelje izbornika za pokretanje. Zatim odaberite pogon za pokretanje kao disk za poništavanje lozinke i pritisnite Enter.

Korak 5: Nakon pokretanja odaberite ciljani OS računala i pritisnite Dalje.

Korak 6: Odaberite korisnički račun čiju lozinku želite resetirati. Samo trebate označiti opciju za račune za odabir računa. Možete odabrati Admin račun, račun za goste ili drugi račun dostupan na računalu.

Na kraju, ponovno pokrenite računalo i prijavite se na Windows.
Metoda 2. Koristite drugi račun
Ako imate dva administrativna računa na računalu i zaboravili ste lozinku ili jedan od računa, tada biste drugim računom mogli promijeniti lozinku zaključanog administratorskog računa. Slično tome, ako ste zaboravili lozinku lokalnog računa, tada biste mogli koristiti administratorski račun da biste promijenili njegovu lozinku. Iako ne možete promijeniti lozinku administratorskog računa sa standardnog računa. Slijedite korake u nastavku da biste znali kako promijeniti lozinku za drugi račun s administratorskog računa.
Korak 1: Prvo se prijavite na administratorski račun, a zatim idite na Start> Upravljačka ploča> Korisnički računi i obiteljska sigurnost> Korisnički računi.
Korak 2: Zatim dodirnite "Upravljanje drugim računom" i ovdje će se prikazati svi korisnički računi na računalu.

Korak 3: Odaberite korisnički račun čiju lozinku želite promijeniti.

Korak 4: Kliknite opciju "Promijeni lozinku", a zatim dvaput unesite novu lozinku.

Korak 5: Ako želite, dajte savjet za lozinku i kliknite gumb "Promijeni lozinku" da biste spremili promjene.
Metoda 3. Upotrijebite PIN ili lozinku za sliku
U sustavu Windows također možete koristiti sliku ili PIN za prijavu u sustav Windows osim uobičajene alfanumeričke lozinke. Ako smatrate da je uobičajena lozinka duža i dugotrajna, umjesto nje za prijavu možete upotrijebiti PIN lozinku. U slučaju da se ne možete sjetiti lozinke za Windows 10, možete se umjesto toga prijaviti s PIN-om ili lozinkom za sliku, iako vi treba prethodno postaviti prvu vrstu lozinke. Saznajte kako se prijaviti na Windows 10 ako se ne možete sjetiti lozinke za Windows 10.
Korak 1: Uobičajeno pokrenite računalo dok ne dođete do zaslona za prijavu.
Korak 2: Sada, da biste unijeli PIN ili lozinku za sliku, kliknite na opcije Prijava, a zatim želite li unijeti PIN ili lozinku za sliku.

Korak 3: Unesite lozinku za PIN ili napravite gestu na slici da biste se prijavili u Windows.
Napomena: Iako je alternativna opcija za pjevanje poput PIN-a i lozinke za sliku savršena kada se ne možete sjetiti lozinke za Windows 10, ovi PIN ili lozinka za sliku ne mogu nadopuniti lozinku za Windows.Sažetak
Zaborav na lozinku za prijavu u Windows vrlo je čest, ali ozbiljan problem. U ovom smo članku predstavili mnoge načine za rješavanje lozinke za Windows. Preporučeni način je PassFab 4WinKey. Bez obzira želite li resetirati lozinku za Windows 10 ili promijeniti lozinku za Windows 7, to vam može pomoći u postizanju.