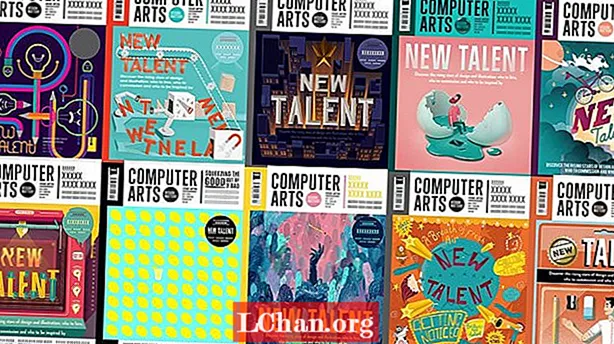Sadržaj
- Dio 1. 3 načina za stvaranje lozinke u sustavu Windows 10
- Metoda 1: Stvorite korisnički račun u Postavkama
- 2. metoda: Stvorite novi račun pomoću naredbenog retka
- Metoda 3: Stvorite novi korisnički račun pomoću konzole za upravljanje lokalnim korisnicima i grupama
- Dio 2. Razlika između administratora i korisničkog računa
- Dio 3. Što učiniti ako ste zaboravili lozinku za Windows 10
- Sažetak
Ako vaše računalo koristi nekoliko ljudi, tada je jedan korisnički račun na njemu vrlo nesiguran, jer bi drugi korisnici mogli pregledavati i petljati vaše podatke. Ali ako napravite različite korisničke račune za svakog od korisnika ili barem napravite zasebni korisnički račun za druge korisnike, to će biti bolje za vašu sigurnost i omogućiti privatnost drugih korisnika. Sve verzije sustava Windows, uključujući najnoviji Windows 10, omogućuju vam stvaranje više korisničkih računa, svaki zaštićenih odgovarajućim lozinkama. Dakle, nastavite čitati unaprijed da biste znali kako stvoriti lozinku na računalu Windows 10 koristeći ove tri metode.
Dio 1. 3 načina za stvaranje lozinke u sustavu Windows 10
Windows 10 omogućuje korisnicima više načina za stvaranje korisničkog računa - pomoću aplikacije Postavke, naredbenog retka i lokalnih korisnika i konzole za upravljanje grupama. Ako želite znati kako stvoriti lozinku na računalu sa sustavom Windows 10.
Metoda 1: Stvorite korisnički račun u Postavkama
Korisnici mogu stvoriti novi korisnički račun iz aplikacije Postavke u sustavu Windows 10 koja sadrži sve postavke korisničkog računa. Ranije postavke korisničkog računa nalazile su se na upravljačkoj ploči, ali u sustavu Windows 10 premještene su u aplikaciju Postavke. Dakle, slijedite korake u nastavku za stvaranje lozinke na računalu sa sustavom Windows 10.
Korak 1: Kliknite Start> Postavke, a zatim odaberite račune.
Korak 2: U postavkama računa idite na opciju Obitelj i ostali korisnici, a zatim kliknite Dodaj nekoga drugog na ovo računalo.

Korak 3: Zatim kliknite "Nemam podatke za prijavu ove osobe", a zatim kliknite vezu "Dodaj korisnika bez Microsoftovog računa".
Korak 4: Sada ćete moći stvoriti novi korisnički račun. Unesite korisničko ime, lozinku za račun (dva puta), savjet i zatim kliknite Dalje. To je to, uspješno ste stvorili novi korisnički račun.
2. metoda: Stvorite novi račun pomoću naredbenog retka
Također možete stvoriti novi korisnički račun pomoću naredbenog retka. No, upotreba ove metode zahtijeva prijavu administratora, jer u protivnom nećete moći stvoriti novi račun. Da biste znali kako stvoriti lozinku na računalu Windows 10 pomoću naredbenog retka, slijedite korake u nastavku.
Korak 1: Desnom tipkom miša kliknite izbornik Start da biste otvorili izbornik za brzi pristup.
Korak 2: Sada na izborniku za brzi pristup kliknite opciju Command prompt (admin) da biste pokrenuli naredbeni redak kao administrator.
Korak 3: U naredbeni redak upišite sljedeću naredbu - "mrežni korisnik / dodaj lozinku za korisničko ime" i pritisnite enter.
Metoda 3: Stvorite novi korisnički račun pomoću konzole za upravljanje lokalnim korisnicima i grupama
Također je moguće dodati ili ukloniti lokalne korisnike i račune s konzole za upravljanje lokalnim korisnicima i grupama. Ovom metodom možete stvoriti i standardne i administrativne korisničke račune.Da biste znali kako stvoriti lozinku na računalu Window 10, slijedite korake dane u nastavku -
Korak 1: Pritisnite gumb Windows + R da biste otvorili Run i u polje "Otvori tekst" upišite "lusrmgr.msc" i pritisnite Enter.

Korak 2: Sada na korisničkoj konzoli za upravljanje kliknite Korisnici u lijevom oknu da biste pregledali sve korisnike u sustavu.

Korak 3: Zatim kliknite izbornik Akcije na vrhu i kliknite opciju Novi korisnik.

Korak 4: Zatim unesite korisničko ime, lozinku i ostale neobavezne detalje i pritisnite gumb Stvori da biste dovršili stvaranje lokalnog korisničkog računa. Ako računu želite dati administrativne privilegije, slijedite sljedeće korake.
Korak 5: Dvaput kliknite korisničko ime novostvorenog računa i otvorit će se Svojstva računa.
Korak 6: Kliknite karticu "Član", a zatim kliknite gumb Dodaj.
Korak 7: Upišite "Administrator" u polje imena objekta i pritisnite gumb Provjeri imena da biste omogućili administratorske povlastice korisničkog računa.
Dio 2. Razlika između administratora i korisničkog računa
Osim Microsoftovog računa, na računalu obično postoje dvije vrste računa - administrativni i standardni korisnički račun. Kao što i samo ime govori, Administrativni račun služi u svrhu administracije sustava koji koristi administrator sustava. Administrativni račun ima najviše privilegija i potpunu kontrolu nad sustavom. Administrativni račun također može stvoriti druge korisničke račune i administrativni i standardni i promijeniti njihovu lozinku. Administrativni korisnik također može blokirati druge korisnike da neovlašteno instaliraju ili deinstaliraju nove programe ili programe, čime osigurava sustav.
Dio 3. Što učiniti ako ste zaboravili lozinku za Windows 10
U gornjem ste odjeljku naučili kako stvoriti korisnički račun i osigurati ga lozinkom u sustavu Windows 10. Ali što ako ste zaboravili lozinku za Windows 10? Preporučujem upotrebu PassFaba 4WinKey da biste riješili Windows [asswprd problenms. To je vrhunski alat za oporavak lozinke za Windows koji vam može pomoći da oporavite ili resetirate zaboravljenu lozinku za Windows 10 u nekoliko minuta. Omogućuje vam stvaranje diska za pokretanje na Macu sada.Korak 1: Preuzmite i instalirajte PassFab 4WinKey bilo koje radno računalo, a zatim pokrenite program.
Korak 2: Odaberite čarobnjak za napredni oporavak na početnom zaslonu softvera.

Korak 3: Sada na računalu odaberite ciljani OS kao Windows 10, a zatim kliknite gumb "Snimanje" da biste stvorili disk za poništavanje lozinke.

Korak 4: Pokrenite zaključano računalo i pritisnite ESC ili F12 za ulaz u izbornik za pokretanje.
Korak 5: Odaberite Boot s diska za oporavak lozinke koji ste ranije stvorili.

Korak 6: Sada odaberite opciju "Poništi lozinku", odaberite korisnički račun i unesite novu lozinku.

Korak 7: Ponovo pokrenite prijavu s računala na Windows 10 pomoću nove lozinke.
Sažetak
U ovom smo vam članku pokazali različite načine za stvaranje korisničkog računa i kako stvoriti lozinku na računalu Windows 10. Ali, ako želite znati kako resetirati zaboravljenu lozinku za Windows 10 ili resetirati lozinku za Windows 7, PassFab 4WinKey će biti najbolje rješenje.