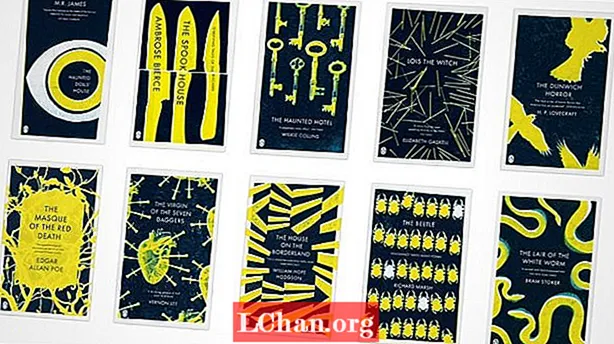Sadržaj
- Slučaj 1: Datoteku Excel 2016 čini samo za čitanje "Označi kao konačnu".
- Slučaj 2: Datoteka Excel 2016 postaje samo za čitanje koju preporučuje "Spremi kao".
- Slučaj 3: Datoteka Excel 2016 ograničena je na izmjene i samo za čitanje
- Slučaj 4: Struktura radnog lista i radne knjige Excel 2016 zaključana je i samo je za čitanje
- Slučaj 5: Datoteka Excel 2016 nalazi se u statusu samo za čitanje
- Dodatni savjet: Kako oporaviti zaboravljenu lozinku za Excel 2016
- Zaključak
Značajka Samo za čitanje u programu Excel pomaže u izbjegavanju slučajnih ili namjernih promjena u programu Excel. Ostali korisnici i autori koji žele uređivati datoteke moraju je izmijeniti iz "samo za čitanje" u "uređivanje". Datoteka Excel može se označiti samo za čitanje iz razloga, uključujući spremanje u zaključani USB bljesak pogon, kada drugi korisnik radi na istom dokumentu na kojem radite, ako je spremljen kao samo za čitanje ili je oštećen. Ovaj članak iznosi sve detalje značajke Samo za čitanje i objašnjava kako onemogućiti samo za čitanje u programu Excel 2016.
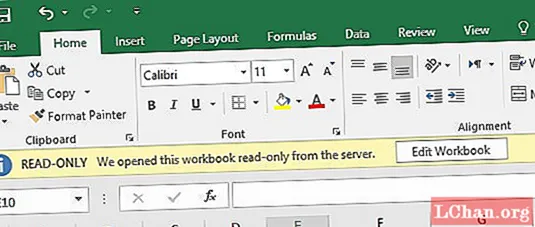
Korisnici Excela željeli bi onemogućiti značajku Samo za čitanje kako bi mogli unositi promjene u datoteku i omogućiti odobreni pristup više korisnika. Ispod je 5 različitih slučajeva za onemogućavanje samo za čitanje u programu Excel 2016.
- Slučaj 1: Datoteku Excel 2016 čini samo za čitanje "Označi kao konačnu".
- Slučaj 2: Datoteka Excel 2016 postaje samo za čitanje koju preporučuje "Spremi kao".
- Slučaj 3: Datoteka Excel 2016 ograničena je na izmjene i samo za čitanje
- Slučaj 4: Struktura radnog lista i radne knjige Excel 2016 zaključana je i samo je za čitanje
- Slučaj 5: Datoteka Excel 2016 nalazi se u statusu samo za čitanje
Slučaj 1: Datoteku Excel 2016 čini samo za čitanje "Označi kao konačnu".
Neki su korisnici putem izbornika Datoteka u Excelu možda označili dokument kao Završni, što ga čini datotekom samo za čitanje koja se ne može uređivati. Da biste onemogućili samo čitanje za datoteku koja je postavljena Označi kao završnu, slijedite postupak u nastavku.
Korak 1: Otvorite Excel datoteku.
Korak 2: Pronađite gumb Uredi svejedno ispod vrpce i kliknite ga.

To je jednostavno.
Bilješka: Obično ima žutu pozadinu s lijeve strane ikonu upozorenja, a uz nju su riječi "Autor je označio ovu radnu knjigu kao konačnu da obeshrabri uređivanje".
Ako vas Excel datoteka zatraži da unesete otvorenu lozinku dok se ne sjećate, pokušajte otključati Excel list u ovom postu.
Slučaj 2: Datoteka Excel 2016 postaje samo za čitanje koju preporučuje "Spremi kao".
Jedna od prednosti programa Excel 2016 samo za čitanje je da ako imate Excel datoteku s lozinkom za Izmjena, datoteka se može otvoriti u programu Read samo ako nemate njezinu lozinku. Međutim, promjene koje korisnik napravi mogu se spremiti samo ako spremaju radnu knjigu pod drugim imenom ili na drugom mjestu datoteke. Da biste to učinili, upotrijebite značajku Spremi kao što je prikazano u donjem postupku.
Korak 1: Otvorite dotičnu datoteku Excel radne knjige, unesite lozinku za pristup pisanju i kliknite U redu.
Korak 2: Na vrpci kliknite Datoteka> Spremi kao i odaberite odgovarajuće mjesto na tvrdom disku za spremanje radne knjige.
Korak 3: U dijaloškom okviru Spremi kao kliknite strelicu padajućeg izbornika pored gumba Alati koji se nalazi na dnu dijaloškog okvira i odaberite Opće mogućnosti.

Korak 4: Izbrišite lozinku u odjeljku Lozinka za izmjenu opcija koje se pojavljuju U dijaloškom okviru Opće mogućnosti i potvrdite okvir Preporučeno samo za čitanje, a zatim kliknite U redu.

Korak 5: Vratit ćete se natrag u dijaloški okvir Spremi kao. Kliknite Spremi da biste spremili Excel datoteku.
Ovim ćete postupkom onemogućiti samo čitanje na toj radnoj knjizi.
Slučaj 3: Datoteka Excel 2016 ograničena je na izmjene i samo za čitanje
I dalje se može pristupiti Excel datoteci koja se ne može mijenjati i za pristup joj je potrebna lozinka. Želite li promijeniti Excel 2016 SharePoint samo za čitanje? Slijedite donji postupak.
1. korak: Otvorite dotičnu datoteku Excelove radne knjige.
Korak 2: Kliknite gumb Samo za čitanje. Ovo će otvoriti datoteku u načinu samo za čitanje.

Korak 3: Na vrpci kliknite Datoteka> Spremi kao, a zatim nastavite klikom na gumb Spremi u dijaloškom okviru Spremi kao.

Korak 4: Kliknite U redu da biste spremili radnu knjigu. Ova metoda osigurava zamjenu izvorne datoteke samo za čitanje.
Slučaj 4: Struktura radnog lista i radne knjige Excel 2016 zaključana je i samo je za čitanje
U određenim situacijama autor dokumenta može zaključati ćelije i zaštititi radnu knjigu, što onemogućava korisnicima da je izvrše promjene. Pokušavajući urediti radni list, završit će s dijaloškim okvirom prikazanim dolje.

Da biste to riješili, slijedite donji postupak.
1. korak: Otvorite Excel datoteku.
Korak 2: Na vrpci kliknite karticu Pregled, a zatim kliknite Nezaštićeni list i unesite lozinku kada se to zatraži.

Korak 3: Spremite dokument da biste uklonili samo za čitanje.
Slučaj 5: Datoteka Excel 2016 nalazi se u statusu samo za čitanje
Samo čitanje također se može ukloniti izravno iz svojstava datoteke putem Windows File Explorer-a. Slijedite donji postupak.
Korak 1: Dođite do datoteke Excel u programu Explorer, kliknite je desnom tipkom miša, a zatim kliknite Svojstva.
Korak 2: Poništite potvrdni okvir "Samo za čitanje" u odjeljku Atributi.
Korak 3: Kliknite Primijeni, a zatim U redu.
Dodatni savjet: Kako oporaviti zaboravljenu lozinku za Excel 2016
PassFab za Excel izvrstan je alat koji omogućava korisnicima da obnove lozinke za Excel 2016 datoteke pomoću višejezgrenog CPU i GPU ubrzanja. Da biste koristili ovaj softver za oporavak zaboravljene Excel lozinke, slijedite postupak u nastavku.
1. korak: preuzmite instalaciju i pokrenite ovaj softver na računalu.
Korak 2: Za uvoz šifrirane datoteke kliknite gumb Dodaj koji se nalazi pored opcije Šifrirana datoteka.

Korak 3: Odaberite jedan od tri napada koji će se koristiti za oporavak lozinke: napad na rječnik, gruba sila s Mask Attack ili Brute Force Attack.
- A. Da biste koristili Dictionary Attack, preuzmite rječnik ili ga uvezite ako ga već imate.
- B. Brute Force s napadom maske omogućuje vam sve što se sjećate o svojoj lozinci.
- C. Brute Force Attack koristi kombinaciju svih mogućih znakova za otključavanje vaše lozinke.
Korak 4: Kliknite Start i pričekajte da ovaj alat za oporavak lozinke obnovi lozinku.

Korak 5: Sada će se oporavljena lozinka lako otvoriti. Sada pomoću nje možete ukloniti lozinku za Excel 2016.
Zaključak
Onemogućivanje samo čitanja na bilo kojoj Excelovoj datoteci jednostavno je i može se izvršiti slijedeći bilo koji od gore navedenih postupaka. Neke metode zahtijevaju da unesete lozinku. U slučaju da ste to zaboravili, preporučujemo upotrebu PassFab za Excel za uklanjanje zaštite programa Excel 2016 bez lozinke.