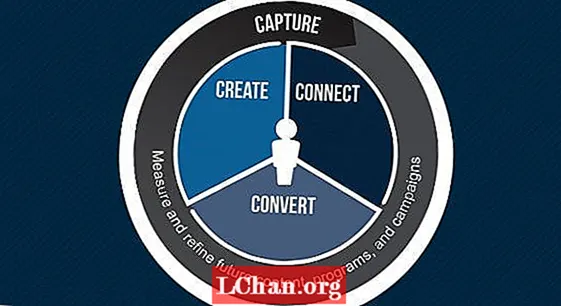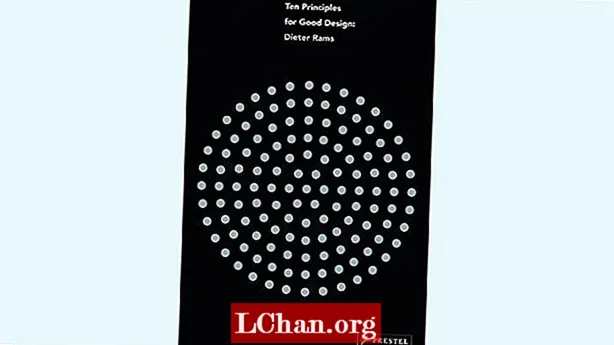Sadržaj
- Dio 1. 3 načina za prikaz veličine mape u sustavu Windows 10
- Način 1. Prikažite veličinu mape Windows 10 putem Svojstva mape
- Način 2. Pregledajte veličinu mape u sustavu Windows 10 pomoću pokazivača miša
- Put 3. Pogledajte Veličina mape u sustavu Windows 10 putem TreeSize
- Dio 2. Kako očistiti sustav Windows 10?
- 1. Izbrišite neželjene aplikacije
- 2. Čišćenje diska
- 3. Očisti predmemoriju
- 4. Očistite mapu AppData
- Dio 3. Kako upravljati lozinkom za Windows 10
- Sažetak
Velika veličina mape jedan je od najčešćih razloga usporavanja ili zaostajanja naših računalnih sustava. Jedini način da saznate koja je mapa preopterećena je: prikaži veličinu mape Windows 10, tada možete izbrisati beskorisne programe, računalne aplikacije, dokumente.Nakon što završite, trajno ih izbrišite iz kante za smeće. To bi obično trebalo riješiti problem. U slučaju da se to ne dogodi, morat ćete pogledati svoj tvrdi disk. Vjerojatno bi mogao biti popunjen 95 posto, a treba ga i očistiti.
Dio 1. 3 načina za prikaz veličine mape u sustavu Windows 10
Pitate se kako vidjeti veličinu mape u sustavu Windows 10? Evo tri načina koji vam mogu pomoći.
Način 1. Prikažite veličinu mape Windows 10 putem Svojstva mape
Svojstva je ugrađena značajka vašeg računala koju možete koristiti za prikaz veličine mape Windows 10. Veličinu možete izravno vidjeti u programu Windows File Explorer.
- Korak 1. Idite na "Ovo računalo" na radnoj površini računala. Odaberite mapu tvrdog diska i otvorite je.
- Korak 2. Odaberite jednu od mapa u njoj i kliknite desnom tipkom miša da biste provjerili istraživač veličine mape Windows 10. Pojavit će se padajući popis. Odaberite Svojstva.

- Korak 3. Na zaslonu će se pojaviti okvir. Pokazat će koliko se prostora koristi, a koliko preostaje. Također možete provjeriti i druga svojstva, uključujući brojne podmape i datoteke koje sadrži te sigurnosni status.

Način 2. Pregledajte veličinu mape u sustavu Windows 10 pomoću pokazivača miša
Ako ste lijeni za otvaranje tablice svojstava, postoji jednostavan način za vas.
- Korak 1. Idite na Windows File Explorer.
- Korak 2. Zadržite pokazivač miša na jednoj od datoteka i pojavit će se mali dijaloški okvir u blizini naziva mape. Uključit će datum stvaranja, veličinu i primarnu mapu.

Put 3. Pogledajte Veličina mape u sustavu Windows 10 putem TreeSize
TreeSize je računalna aplikacija koju ćete trebati preuzeti da biste pogledali veličinu mape pored njezina naziva u programu Windows 10 File Explorer.
- Korak 1. Preuzmite besplatnu exe datoteku softvera. Nakon završetka instalacije otvorite softver.
- Korak 2. Na padajućem popisu izbornika kliknite skeniranje i odaberite pogon kojem želite provjeriti veličinu.

- Korak 3. Razvrstajte mapu prema veličini da biste znali koja koristi najviše memorije. Datoteka s najvećom pohranom pojavljuje se prva na popisu.

Pomoću TreeSize također možete provjeriti veličinu mape vanjskih pogona, uključujući mobilnu pohranu, CD, DVD i USB pogon. Možete ga koristiti za brisanje datoteka u mapama, tako da se to ne morate vraćati u Explorer datoteka.
Pročitajte i: Kako blokirati web stranicu u sustavu Windows 10Dio 2. Kako očistiti sustav Windows 10?
Trebali biste čistiti svoj Windows sustav svaka tri mjeseca kako biste mu produžili životni vijek i smanjili vjerojatnost da će se srušiti ili iznenada prestati raditi. Postoji nekoliko načina na koje možete očistiti sustav Windows.
1. Izbrišite neželjene aplikacije
To je najočitija stvar kada čistite računalo. Kliknite Start> Postavke> Aplikacije> Aplikacije i značajke. Pomaknite se prema dolje i odaberite one koje želite deinstalirati. Kliknite Deinstaliraj i gotovi ste. Iznenadit ćete se koliko ste neželjenih aplikacija pohranili na računalu.
2. Čišćenje diska
Čišćenje diska jedna je od izvornih značajki koje Windows nudi za čišćenje nepotrebnih datoteka i mapa. Da biste ih se riješili, idite na Start> Upravljačka ploča> Administrativni alati> Čišćenje diska. Ako imate vremena i želite temeljitije čišćenje, kliknite Očisti datoteke sustava prije nego što odaberete Čišćenje diska.
3. Očisti predmemoriju
Ako imate računalo sa sustavom Windows 10, dopustimo vam da vam kažemo da je puno predmemorije. Da biste očistili predmemoriju, otvorite Pokreni> unesite WSReset.exe> kliknite U redu. Možda se čini da se ništa ne događa, ali vaše će računalo u pozadini preuzeti postupak brisanja predmemorije. Nakon završetka postupka, Windows Store će se sam pokrenuti. To je pokazatelj da je postupak uspješno završen.
4. Očistite mapu AppData
Čak i nakon što deinstalirate aplikaciju, pronaći ćete nekoliko njezinih dijelova razbacanih po cijelom računalu. Većina tih podataka obično se nalazi u mapi AppData. Unesite C: Users [Korisničko ime] AppData u istraživač datoteka ili% AppData% u Windows pretraživanju da biste otvorili mapu koja je obično skrivena.
Podijeljen je u tri podmape: Local, LocalLow i Roaming. Morat ćete ih ručno pregledati da biste izbrisali podatke koje više ne želite.
Dio 3. Kako upravljati lozinkom za Windows 10
Tijekom čišćenja vašeg Windows sustava, mnogi korisnici radije resetiraju lozinku administratorskog, korisničkog i domenskog računa. Nakon temeljitog čišćenja prijava na računalo postaje teška. Najbolji softver za resetiranje lozinki svih korisničkih računa je PassFab 4WinKey. U nekoliko koraka možete lako riješiti probleme sa lozinkom za Windows.
Evo kako možete resetirati lozinku pomoću PassFab 4WinKey:
- Korak 1. Preuzmite i instalirajte bilo koje izdanje PassFab 4WinKey na drugo računalo.
- Korak 2. Umetnite prijenosni disk, koji može biti USB flash pogon ili CD / DVD.

- Korak 3. Nakon što odaberete, kliknite Dalje. Sve informacije pohranjene na prijenosnom disku bit će izgubljene, stoga ih svakako spremite unaprijed.
- Korak 4. Nakon završetka postupka narezivanja izvadite prijenosni disk i unesite ga u zaključano računalo.
- Korak 5. Vratite računalo i pritisnite F12 za ulaz u izbornik za pokretanje. Pomoću tipke sa strelicom odaberite naziv diska i Spremi i izađi.

- Korak 6. Zatim odaberite svoj Windows sustav> Poništi lozinku računa i odaberite račun za koji želite resetirati lozinku.

- Korak 7. Nakon resetiranja lozinke kliknite Dalje, softver će zatražiti ponovno pokretanje računala. Možete to učiniti odmah ili malo kasnije. Preporučujemo da ga odmah ponovno pokrenete.

Kada se Windows računalo ponovo pokrene, vaš će se korisnički račun pojaviti na zaključanom zaslonu. Kliknite ga i dobit ćete pristup bez potrebe za unosom lozinke. Idite na Korisnički računi u postavkama računala i unesite novu lozinku.
Sažetak
U ovom smo članku razgovarali o glavnom razlogu usporavanja računala, načinu ubrzanja računala i najboljem softveru za poništavanje lozinke za Windows. Još uvijek imate problema? Ostavljanjem komentara u nastavku da biste nas obavijestili!