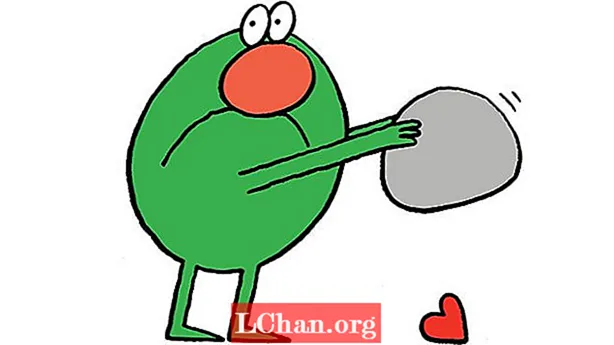Sadržaj
- Način 1: Uklonite zaštitu radne knjige Excel 2016 bez lozinke pomoću VBA koda
- Način 2: Skinite zaštitu programa Excel 2016 bez lozinke putem PassFaba za Excel
- Opcija 1. Uklonite zaštitu iz radne knjige ili lista Excel 2016
- Opcija 2. Otključajte Excel 2016 Open Password
- Način 3: Uklonite zaštitu proračunske tablice Excel 2016 bez lozinke pomoću ZIP-a
- Način 4: Alternativno rješenje - Kopirajte zaštićeni Excel sadržaj na drugi radni list
- Zaključak
Ako ste u ovoj kritičnoj situaciji kada ste proračunsku tablicu Excel 2016 zaštitili lozinkom, a lozinku ste izgubili ili zaboravili, kako ćete moći doći do važnih podataka koje čuvate od znatiželjnih očiju? Kada zaštitite proračunsku tablicu ili radnu knjigu programa Excel 2016, omogućit će vam izmjenu dokumenta bez ikakvih ograničenja. Ako želite urediti list zaštićen lozinkom, ali ste ga izgubili ili se ne možete sjetiti, morate to znati kako ukloniti zaštitu iz programa Excel 2016 bez lozinke, samo upotrijebite bilo koju od dolje navedenih metoda da biste dobili posao.
- Način 1: Uklonite zaštitu radne knjige Excel 2016 bez lozinke pomoću VBA koda
- Način 2: Skinite zaštitu programa Excel 2016 bez lozinke putem PassFaba za Excel
- Način 3: zaštitite proračunsku tablicu programa Excel 2016 bez lozinke pomoću ZIP-a
- Način 4: Alternativno rješenje - Kopirajte zaštićeni Excel sadržaj na drugi radni list
Način 1: Uklonite zaštitu radne knjige Excel 2016 bez lozinke pomoću VBA koda

Kako ukloniti zaštitu iz radne knjige Excel 2016 bez lozinke? Ako ste svoju radnu knjigu zaštitili lozinkom, a slučajno ste je izgubili ili je se ne možete sjetiti, možete zaštititi radnu knjigu pomoću sljedeće makronaredbe. Ovim možete lako otključati Excel radnu knjigu, samo slijedite korake u nastavku.
Korak 1: Dvaput kliknite svoju Excel datoteku. Pritisnite Alt + F11 da biste otvorili Microsoft Visual Basic za programe.
Napomena: Ako u vašoj Excel datoteci postoji otvorena lozinka, tada je morate otključati ispravnom lozinkom. Ako ste zaboravili lozinku, idite na Opciju 2 u načinu 2.
Korak 2: Sada desnom tipkom miša kliknite naziv radne knjige i odaberite Umetni> Modul.

Korak 3: Prozor s tekstualnim okvirom pojavit će se u desnom oknu. Kopirajte sljedeći kod i zalijepite ga.
Sub PasswordBreaker ()
Prekida zaštitu lozinkom radnog lista.
Dim i As Integer, j As Integer, k As Integer
Dim l As Integer, m As Integer, n As Integer
Zatamni i1 kao cjelovito, i2 kao cjelovito, i3 kao cjelovito
Zatamni i4 kao cjelovito, i5 kao cjelovito, i6 kao cjelovito
Na grešci Nastavi dalje
Za i = 65 do 66: Za j = 65 do 66: Za k = 65 do 66
Za l = 65 do 66: Za m = 65 do 66: Za i1 = 65 do 66
Za i2 = 65 do 66: Za i3 = 65 do 66: Za i4 = 65 do 66
Za i5 = 65 do 66: Za i6 = 65 do 66: Za n = 32 do 126
ActiveSheet.Unprotect Chr (i) & Chr (j) & Chr (k) & _ Chr (l) & Chr (m) & Chr (i1) & Chr (i2) & Chr (i3) & _ Chr (i4) & Chr (i5) & Chr (i6) & Chr (n)
If ActiveSheet.ProtectContents = False then
MsgBox "Lozinka je" & Chr (i) & Chr (j) & _ Chr (k) & Chr (l) & Chr (m) & Chr (i1) & Chr (i2) & _ Chr (i3) & Chr ( i4) & Chr (i5) & Chr (i6) & Chr (n)
Izlaz iz pod
Završi ako
Dalje: Dalje: Dalje: Dalje: Dalje: Dalje: Dalje
Dalje: Dalje: Dalje: Dalje: Dalje: Dalje: Dalje
Kraj pod

Korak 4: Sada kliknite gumb Pokreni i pričekajte da se postupak završi.

Korak 5: Kad je kod puknut, makro će vas obavijestiti. Lozinka neće biti ista, već će biti kombinacija A i B. Kliknite U redu i Excel dokument je nezaštićen.
Nekoliko točaka koje treba zapamtiti:
- Ako datoteka Excel sadrži 2 ili više zaštićenih listova, pokrenite ovaj kôd za svaki list.
- Ako je verzija vašeg Excel dokumenta kasnija od 2010. godine, prvo spremite dokument kao radnu knjigu Excel 97-2003 ( *. Xls), pokrenite makronaredbu, a zatim je vratite u izvornu verziju.
Način 2: Skinite zaštitu programa Excel 2016 bez lozinke putem PassFaba za Excel
Ako vam se čini da se ne sjećate ili ste zaboravili lozinku za svoju datoteku Excel 2016, ne morate se brinuti jer lozinku možete lako otključati pomoću softvera PassFab za Excel. Ovaj fantastičan alat rješenje je za sve probleme s gubicima u programu Excel i podržava bilo koju verziju programa Microsoft Office Excel.
Možete ga koristiti kada:
- Zaboravite lozinku datoteke MS Excel.
- Izgubite lozinku za MS Excel dokument.
- Želite čitati sadržaj u Excel datotekama zaštićenim lozinkom.
- Vaša lozinka za proračunsku tablicu Excel ne radi.
Opcija 1. Uklonite zaštitu iz radne knjige ili lista Excel 2016
Korak 1. Pokrenite ovaj alat i odaberite "Ukloni lozinku za ograničenje programa Excel", a zatim nastavite.

Korak 2. Uvezite svoju Excel datoteku sa zaštićen je zaštitnom lozinkom.

Korak 3. Kliknite gumb "Ukloni", lozinka radne knjige i lozinka lista uklonit će se u roku od 5 sekundi.

Sada možete izvršiti promjene u Excel datoteci, poput dodavanja lista ili izmjene sadržaja.
Evo video vodiča o uklanjanju zaštite lozinke za radni list programa Excel pomoću ovog izvrsnog alata za oporavak lozinke za Excel:
Opcija 2. Otključajte Excel 2016 Open Password

Ako se u datoteci Excel nalazi otvorena lozinka, prvo morate otključati otvorenu lozinku, a zatim ćete moći zaštititi Excel 2016 bez lozinke. Dakle, ako se ne sjećate lozinke i želite otvoriti radnu knjigu Excel 2016, možete upotrijebiti alat za oporavak lozinke Excel. Evo vodiča za otvaranje datoteke Excel 2016 bez lozinke.
 PassFab za Excel
PassFab za Excel
- Obnova lozinke za Excel Open
- Uklonite lozinku za ograničenje programa Excel
- Podrška Microsoft Excel 2019, 2016, 2013, 2010, 2007 i više
Korak 1: Otvorite ovaj alat za oporavak lozinke za Excel, odaberite "Recover Excel Open Password", kliknite "+" za uvoz Excel datoteke koju želite otvoriti.

Korak 2: Sada odaberite vrstu napada i u skladu s tim postavite parametre. Postoje tri vrste napada, a to su Brute Force Attack, Brute Force s maskom i Dictionary Attack.
- Gruba sila s napadom maske: U ovom napadu postavljaju se moguća duljina lozinke i postavke znakova za oporavak ciljne lozinke s manje vremena.
- Napad grubom silom: Ova je metoda temeljita i isprobajte sve moguće kombinacije znakova i simbola, što također traži puno vremena za pronalaženje MS Excel lozinke.
- Napad rječnika: Ovom metodom izgubljena lozinka se obnavlja stavljanjem na raspolaganje kombinacija lozinki u ugrađenom ili samostalno stvorenom rječniku.

Korak 3: Kliknite Start za oporavak ili uklanjanje lozinke iz programa Excel 2016. Konačno možete jednostavno otvoriti datoteku s oporavljenom lozinkom.
Način 3: Uklonite zaštitu proračunske tablice Excel 2016 bez lozinke pomoću ZIP-a

Ako vam nije ugodno koristiti metodu VBA koda, postoji još jedan način za otključavanje excela 2016 bez lozinke. Ovom metodom možete otključati Excel radne listove bez znanja lozinke. Da biste koristili ovu metodu, morate imati WinRAR ili 7-ZIP aplikaciju. Da biste zaštitili Excel 2016 bez lozinke pomoću ZIP-a, slijedite korake u nastavku.
Korak 1: Desnom tipkom miša kliknite datoteku Excel i preimenujte njezino proširenje u .zip. Kliknite Da da biste ga preimenovali.

Korak 2: Sada otvorite ZIP arhivsku datoteku pomoću WinRAR ili 7-ZIP. Idite na xl> radne listove gdje možete vidjeti sve listove koji su bili u dokumentu programa Excel 2016, poput sheet1.xml, sheet2.xml, sheet3.xml datoteke. Ako koristite WinRAR, dvaput kliknite datoteku lista koju želite ukloniti i otvorite je Notepadom, na primjer sheet1.xml.

Korak 3: Sada jednostavno izbrišite cijelu oznaku koja započinje s sheetProtection i spremite datoteku i zatvorite je.

Korak 4: Kliknite Da ako se od vas zatraži ažuriranje datoteke u arhivi.

Korak 5: Sada preimenujte ZIP datoteku natrag u ekstenziju *. Xlsx. Sad kad otvorite Excel dokument, vidjet ćete da će taj radni list biti nezaštićen. Možete ga otvoriti i urediti list bez ikakvih ograničenja.
Način 4: Alternativno rješenje - Kopirajte zaštićeni Excel sadržaj na drugi radni list
Postoji alternativa pomoću koje kopirate zaštićeni sadržaj Excel datoteke na drugi radni list, a zatim spremate tu kopiranu datoteku. Ovo je jednostavan način jer ne morate prolaziti korake o uklanjanju zaštite lista Excel bez lozinke 2016. Ovim zamjenskim načinom otključavate Excel list koji je zaštićen lozinkom, kopiranjem cjelokupnih podataka u zaštićeni radni list na novi list. Evo jednostavnih koraka za to.
1. korak: Otvorite dokument Excel 2016 i otvorite radni list koji je zaštićen lozinkom.
Korak 2: Odaberite ćeliju A1 i pritisnite Shift + Ctrl + End. Ovim ćete na radnom listu odabrati sve korištene ćelije.

Korak 3: Pritisnite Ctrl + C da biste kopirali odabrane ćelije. Ili jednostavno kliknite desnom tipkom miša na ćeliju i odaberite Kopiraj.
Korak 4: Sada izradite novi radni list. To možete učiniti u istoj Excel radnoj knjizi ili u zasebnoj radnoj knjizi. Ako radni list izrađujete u istoj radnoj knjizi, možete pritisnuti Ctrl + N ili kliknuti + znak u nastavku.

Korak 5: U novom praznom radnom listu ponovno odaberite ćeliju A1 i pritisnite Ctrl + V da biste zalijepili sav sadržaj u novi radni list.

Sav sadržaj sada je kopiran u novi radni list koji možete koristiti bez ikakvih prevencija. Ova metoda neće raditi ako su akcije Zaključane stanice i Odabir otključanih ćelija blokirane na zaštićenom listu. Također, ako na radnom listu s kojeg ste kopirali postoje vanjske veze, možda ćete ih morati obnoviti.
Zaključak
Dakle, sada ste se vodili sa svim metodama koje se mogu koristiti za uklanjanje zaštite lista Excel bez lozinke 2016. To je korisno jer kad netko slučajno izgubi lozinku, može ponovo vidjeti i raditi na podacima koristeći bilo koji od gore navedeni pristupi. Također postoje neki alati za oporavak lozinke za Excel 2016 koji se mogu koristiti za zaobilaženje ili otključavanje lozinke za Microsoft Excel za vas. Oni pružaju mnoge metode za uklanjanje zaštite radne knjige Excel 2016.