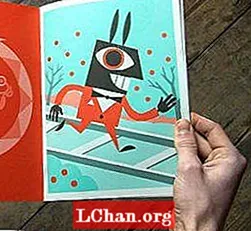Uzorak, ponavljanje, simetrija i ravnoteža sve su to principi dizajna koji su inherentno privlačni za tipično ljudsko oko.
Moj posljednji sveučilišni projekt istraživao je vrijednost ukrasa, a tijekom istraživanja pitao sam se zašto toliko često stvaramo ukrasne uzorke od stvari koje već smatramo lijepima (poput cvijeća, organskih oblika, geometrijskih oblika i tako dalje), kada bi se isti učinak mogao postići primjenom istih principa dizajna na gotovo bilo što.
U ovom uputstvu pokazat ću vam kako pomoću Photoshopa možete transformirati svakodnevne materijale manipuliranjem bojom i upotrebom slojeva, načinima maskiranja i miješanja. Proces je nepredvidiv - zahtijeva malo istraživanja i nikada nećete dobiti isti rezultat dva puta. Pokazat ću i kako dodati fleksibilan postupak u svoj tijek rada kako biste se mogli vratiti i prilagoditi svoje dizajne u bilo kojoj fazi.

01 Prvo odaberite niz materijala koji ćete koristiti kao svoj sadržaj; za ovaj dizajn odabrala sam strugotine olovke. Ne brinite se hoće li vaši predmeti za početak izgledati posebno spektakularno - poanta je transformirati bilo koje obične predmete. Skenirajte ih u najmanje 300 dpi i otvorite Photoshop. Što je veća razlučivost u ovoj fazi, to ćete morati raditi s više detalja - svoju sam skenirao na 1800 dpi.

02 Podijelite svoje objekte i primijenite maske slojeva kako biste sakrili pozadinu (Sloj> Maska sloja> Otkrivanje odabira). Priroda vaših predmeta odredit će koju ćete tehniku odabira koristiti. Za veće oblike koristim kombinaciju alata Polygonal Lasso i Magnetic Lasso za traganje oko rubova visoke kontrasti. Za sitnije strugotine koristim alat Čarobni štapić za odabir bijele pozadine, a zatim obrnuti odabir i dotjerati ga s Select> Refine Edge.

03 Stvorite novi dokument s običnom pozadinom i povucite svoje objekte na njega. Sada možete početi manipulirati bojama svojih objekata pomoću slojeva za podešavanje kako biste postigli željeni efekt (Sloj> Novi sloj prilagodbe). Igrao sam se s opcijama Levels i s Hue / Saturation. Baš kao maske slojeva, slojevi za prilagodbu neće promijeniti izvornu sliku, pa datoteka ostaje fleksibilna kako bi vam omogućila povratak i daljnje promjene u procesu ako želite.

04 S istaknutim slojem za prilagodbu odaberite Layer> Create Clipping Mask tako da će se prilagodbe primijeniti samo na sloj izravno ispod njega. Također sam svojim slojevima za podešavanje dodao slojevite maske kako bih odvojio obojeni rub strugotine od ostatka drveta, kako bih mogao neovisno manipulirati tim dijelovima. Povećao sam zasićenost vanjskih rubova i promijenio njihovu nijansu, dok sam osvjetljavao i smanjivao zasićenje ostatka svakog brijanja.

05 Ne treba pretjerivati s bojama, jer ćete duplicirati ove slojeve, što će dodati složenost i gustoću kako se boje preklapaju. Najbolje je grupirati svaki sloj s njegovim slojevima za prilagodbu kako biste izbjegli zabune i održavali stvari urednima kad započnete duplicirati. Nakon što ste zadovoljni prilagodbama boja, nasumično rasporedite objekte i grupirajte ih odabirom Sloj> Grupiraj slojeve.

06 Postavite način miješanja grupe na Množenje (s padajućeg izbornika u prozoru Slojevi) tako da slojevi izgledaju integrirano dok se preklapaju. Duplicirajte grupu odabirom Sloj> Dupliciraj grupu, a zatim je vodoravno preokrenite klikom na Uredi> Transformacija> Flip vodoravno. Držite Shift dok povlačite novu grupu po dokumentu dok ne budete zadovoljni položajem preklapanja. Duplicirajte obje skupine i ponovno ih preokrenite, ovaj put okomito. Držite Shift dok ih vučete prema gore u položaj. Sad sve skupa grupirajte u jedno.

07 Duplicirajte svoju glavnu grupu, a zatim zakrenite ovu novu za 60 stupnjeva u smjeru kazaljke na satub (Edit> Transform> Rotate). Ponovno ga duplicirajte i zakrenite ovaj sloj za još 60 stupnjeva. Provjerite jesu li načini miješanja svih grupa postavljeni na Množenje. U ovoj fazi, ako ste zadovoljni svojim sastavom, možete spojiti sve slojeve u jedan (Sloj> Spajanje slojeva). Ali prvo spremite verziju datoteke, u slučaju da se kasnije trebate vratiti i urediti dijelove.

08 Iako ste već uredili boje svojih izvornih predmeta, možda ćete htjeti izvršiti neke daljnje prilagodbe sada kada ste kombinirali sve slojeve. Za to stvorite novi sloj za prilagodbu nijanse / zasićenosti. Sada s padajućeg izbornika Uredi u dijaloškom okviru Hue / Saturation odaberite pojedinačne unaprijed postavljene boje kako biste mogli pojedinačno ulaziti i mijenjati razne boje.

09 Kako bih dodao više detalja i varijacije u teksturi komada, sada ću ugraditi neke sitnije strugotine olovke iz svog originalnog skeniranja. Započnite s izradom zasebnog dizajna, koristeći sličan postupak kao ranije. Duplicirajte svoj sloj, odrazite ga vodoravno i pomaknite u položaj držeći Shift.

10 Nastavite s istim postupcima korištenim u 6. i 7. koraku dok ne dobijete dizajn u istom formatu kao i vaš prvi. Shema boja vašeg početnog oblika odredit će koje ćete boje odabrati za ovaj drugi sloj, tako da ne morate brinuti o uređivanju dok ih ne kombinirate, kada ćete vidjeti što dobro funkcionira.

11 Povucite novi dizajn iza prvog sloja izvornog dokumenta i poravnajte ga sa svojim sastavom. Kombinacija vaša dva dizajna vjerojatno će izgledati previše složeno pa ćete je morati urediti kako biste koordinirali cjelokupnu sliku. Dodajte sloj za prilagodbu i promijenite nijanse novog sloja tako da nadopunjuju izvornu shemu boja.

12 Dodajte masku sloja kako biste sakrili nekoliko odjeljaka gornjeg sloja tako da se ispod vidi više novih uzoraka. Sustavno radite na cijeloj kompoziciji tako da ostane simetrična.

13 Gornjem sloju dodajte vanjski sjaj (Sloj> Stil sloja> Vanjski sjaj). To će definirati rub i spriječiti da se izgubi među detaljima vašeg drugog sloja. Tada biste se trebali poigrati s postavkama Opacity, Spread i Size dok ne pronađete pravu ravnotežu za svoj sjaj. Način miješanja svog vanjskog sjaja postavio sam na Hard Mix tako da nadopunjuje oštru teksturu finih strugotina ispod.

14 Da biste umanjili drugi oblik, dodajte sloj za prilagodbu Hue / Saturation, s maskom koja otkriva samo njegovu unutrašnjost. U Hue / Saturation odaberite Colorize, a zatim ga prilagodite svom prvom sloju.

15 Završite to tako što ćete izvršiti neke male prilagodbe kako biste svoj dizajn spojili u cjelini. Koristite Hue / Saturation (Nijansa / zasićenost) da biste prilagodili pojedinačne postavke i pojednostavili shemu boja. Objedinite svoj dizajn odabirom istog izbora boja za oba sloja.