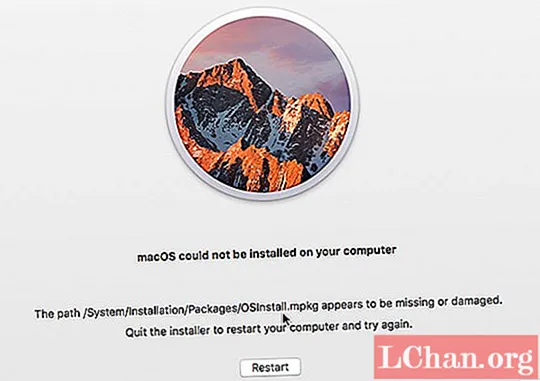
Sadržaj
- Dio 1. Zašto se macOS nije mogao instalirati na vaše računalo?
- Dio 2. Priprema prije rješavanja problema s pogreškom instalacije macOS-a
- Dio 3. 7 načina za ispravljanje pogreške "macOS se nije mogao instalirati na računalo"
- Popravak 1. Ponovo pokrenite Mac
- Popravak 2. Provjerite datum i vrijeme
- Popravak 3. Oslobodite prostor
- Popravak 4. Resetiranje NVRAM-a
- Popravak 5. Prva pomoć na Macu
- Popravak 6. Ponovo instalirajte macOS u načinu oporavka
- Popravak 7. Provjerite status sustava u Appleu
- Dodatni savjeti: Kako resetirati lozinku za Windows na Macu
- Završne riječi
Nažalost, ovo je vrlo česta macOS pogreška koja se pojavljuje na vašem uređaju ako postoje neki problemi s instalacijom. No kako je to čest problem, vrlo se lako može popraviti pomoću nekoliko namjenskih rješenja koja su detaljno opisana u donjem članku. Provjerite ih dobivate li Mac OS nije moguće instalirati na vaše računalo pogreška.
Dio 1. Zašto se macOS nije mogao instalirati na vaše računalo?
Razlog zbog kojeg se Mac OS X nije mogao instalirati na vaše računalo nije uvijek isti. Ali to se može ograničiti na pregršt razloga koji mogu uzrokovati takvu pogrešku. Dakle, ako imate problema s instaliranjem macOS-a, onda ga možete kriviti za sljedeće probleme.
- Nedostatak prostora za instalaciju macOS-a.
- Verzija koju pokušavate instalirati možda je već oštećena.
- Novo ažuriranje macOS-a možda se kosi sa starijom verzijom ili drugim aplikacijama na Macu.
- Problem bi mogla biti i vaša mrežna postavka. Možda blokira preuzimanje ažuriranja s Apple poslužitelja.
- Problem je mogla uzrokovati promjena u postavkama učitavanja.
- Pogrešne postavke datuma i vremena također bi mogle postati problem.
- Ako vaš sustav ima više korisnika, tada se može pojaviti takav problem.
- I na kraju, ali ne najmanje važno, imate oštećen sustav ili ga je možda zarazio zlonamjerni softver.
Dio 2. Priprema prije rješavanja problema s pogreškom instalacije macOS-a
Iako smo u nastavku naveli rješenja, također moramo razgovarati o pripremama koje su vam potrebne ili biste ih trebali poduzeti prije izvršavanja ovih popravaka.
To su jednostavne pripreme, a sve za dobrobit vašeg sustava i datoteka.
- 1. Mac možete pokrenuti u sigurnom načinu.
- 2. Nova sigurnosna kopija putem Time Machine-a bila bi vrlo korisna jer sljedeći popravci mogu prouzročiti gubitak podataka. Što vam neće smetati ako imate sigurnosnu kopiju.
- 3. Posljednje, ali ne najmanje važno, možete provjeriti je li najnovija verzija macOS-a kompatibilna s vašim Macom.
Dio 3. 7 načina za ispravljanje pogreške "macOS se nije mogao instalirati na računalo"
Evo 7 učinkovitih popravaka ako dobivate, macOS se nije mogao instalirati na pogrešku vašeg računala.
- Popravak 1. Ponovo pokrenite Mac
- Popravak 2. Provjerite datum i vrijeme
- Popravak 3. Oslobodite prostor
- Popravak 4. Resetiranje NVRAM-a
- Popravak 5. Prva pomoć na Macu
- Popravak 6. Ponovo instalirajte macOS u načinu oporavka
- Popravak 7. Provjerite status sustava u Appleu
Popravak 1. Ponovo pokrenite Mac
Ponovno pokrenimo Mac za početak. Ovo se može činiti manje učinkovitim popravkom, ali jednostavno ponovno pokretanje može učiniti čuda za uređaj kao što je Mac.
Korak 1: Otvorite Mac, kliknite na 'Glavni izbornik'.
Korak 2: Kliknite na "Restart".

Korak 3: Moguće je da Mac neće pravilno reagirati. Ako se to dogodi, samo pritisnite i držite tipku za uključivanje / isključivanje da biste isključili Mac. Nakon nekoliko sekundi ponovo ga uključite.
Dakle, započnite s jednostavnim ponovnim pokretanjem Maca; ako ovo ne uspije, prijeđite na sljedeće rješenje.
Popravak 2. Provjerite datum i vrijeme
Nakon ponovnog pokretanja Maca, vrijeme je da provjerite datum i vrijeme na Macu ako Mac OS nije mogao biti instaliran na vaše računalo.
Ako su zadani datum i vrijeme sustava pogrešni, to može ometati najnovije ažuriranje. Iako je ovo amaterska pogreška, to se događa češće nego što volimo vjerovati.
Stoga preporučujemo provjeru datuma i vremena Maca.
Korak 1: Kliknite na "Apple Menu", a zatim idite na "System Preferences".
Korak 2: Kliknite "Datum i vrijeme".
Korak 3: Otvorit će se nova kartica za postavke datuma i vremena. Ovdje možete ručno postaviti datum i vrijeme ili možete omogućiti automatsku značajku.

Korak 4: Postoji i kartica za vremensku zonu. Također ga morate promijeniti u skladu s vašim mjestom.
Možete izvršiti daljnje promjene, ali ovo bi trebalo ispraviti pogrešku koja se javlja tijekom instaliranja macOS-a.
Popravak 3. Oslobodite prostor
Veličina MacOS-a je zasigurno velika. Dakle, u većini slučajeva kada korisnici ne mogu instalirati OS zbog poruka o pogreškama, za to se može kriviti nedostatak prostora na disku.
Možda vam nedostaje prostora na sistemskoj particiji, što morate očistiti kako bi se ažuriranje moglo preuzeti bez ikakvih prekida.
Korak 1: Idite na "Apple Menu" i kliknite na "About This Mac".
Korak 2: Skočit će se nova ploča. Kliknite karticu ‘Pohrana’. Ovdje možete vidjeti više detalja o particijama i Mac pohrani.

Korak 3: Glavni dio je da odavde možete odabrati bilo koju datoteku i premjestiti je u otpad.

Također biste trebali isprazniti smeće. U suprotnom, trošit će prostor i na sistemskoj particiji.
Popravak 4. Resetiranje NVRAM-a
Trajni RAM ili NVRAM dio je računala koji pohranjuje važne informacije poput pokretanja, operativnog sustava i ostalih detalja.
No ponekad se te informacije mogu sukobiti s instalacijom macOS-a, zbog čega se Mac ne može instalirati na vašem računalu. Ovaj se problem može lako riješiti pomoću sljedećih koraka.
Korak 1: Ponovo pokrenite Mac i pritisnite tipke ‘Command + Option + P + R’ čim se Mac ponovo pokrene.
Korak 2: Držite tipke držane dok ponovno ne čujete zvuk pokretanja.

To bi automatski resetiralo NVRAM.
Popravak 5. Prva pomoć na Macu
Ako postoji problem sa pohranom, tada možete upotrijebiti Macov uslužni program za oporavak da biste odmah riješili problem. Jednostavno je.
Korak 1: Otvorite Mac, idite na 'Application' i kliknite na 'Utilities'.
Korak 2: Zatim kliknite na 'Disk Utility'.
Korak 3: Pojavit će se novi prozor s detaljima o vašoj pohrani.
Korak 4: Odaberite particiju koju treba popraviti, a zatim kliknite na ‘Prva pomoć’.
Korak 5: Nakon toga kliknite gumb "Pokreni" da biste pokrenuli postupak.

To će učinkovito riješiti probleme s odabranom particijom na vašem Macu.
Popravak 6. Ponovo instalirajte macOS u načinu oporavka
Ako OS X nije bilo moguće instalirati na vaše računalo, pokušajte ponovo instalirati macOS u načinu oporavka. Koraci su jednostavni; pogledajte ih u nastavku.
Korak 1: Ponovo pokrenite mac.
Korak 2: Dok se pokreće, pritisnite i držite tipke ‘Option + Cmd + R’ zajedno.
Korak 3: Otpustite gumbe kad se na zaslonu pojavi Appleov logotip.
Korak 4: Na ekranu će se pojaviti prozor Disk Utility, kliknite na 'Reinstall macOS'.

Moguće je da se nećete morati suočiti sa spomenutom pogreškom tijekom instaliranja macOS-a u načinu oporavka.
Popravak 7. Provjerite status sustava u Appleu
Apple je jedna od najvećih tehnoloških tvrtki na svijetu. Ipak, moguće je da na njihovom kraju postoji problem. Ako su Appleovi poslužitelji u kvaru ili su u fazi održavanja, mogli biste se suočiti sa spomenutom porukom pogreške tijekom instaliranja ili ažuriranja macOS-a.
Korak 1: Idite na sljedeće web mjesto: apple.com/support/systemstatus
Korak 2: Otvorit će se stranica. Potražite ažuriranje softvera macOS.

Ako pored nje imam zelenu točku, onda je sve u redu i možda na kraju imate problema. Ako vidite bilo koju drugu boju, morate pričekati da Apple riješi problem na njihovom kraju.
Dodatni savjeti: Kako resetirati lozinku za Windows na Macu
Ako ste instalirali OS Windows na Mac i imate problema s pristupom OS-u jer ste zaboravili lozinku, tada morate odmah resetirati lozinku. Iako postoje drugi načini resetiranja lozinke u sustavu Windows, preporučujemo upotrebu profesionalnog programa za ovaj jer ste ga instalirali na Mac. Korištenje profesionalnog programa bit će sigurno i lako izvršno.
Dakle, bez daljnjega, preporučujemo upotrebu PassFaba 4WinKey. To je sjajan program koji stvara disk za poništavanje lozinke, prvo ga zatim koristi za uspješno resetiranje lozinke.
Koraci su dugi, ali jednostavni. Pogledajte ih u nastavku.
- 01 Prvo, morate stvoriti disk za oporavak lozinke. Kad je vaš Mac zaključan, preuzmite i instalirajte 4WinKey na drugo računalo, a zatim ga pokrenite.
02 Odaberite USB kao medij za pokretanje i kliknite 'Dalje' za nastavak. Spojite USB pogon.

03 Pop će vas obavijestiti da će USB pogon biti formatiran. Kliknite "Dalje" za nastavak.

04 Postupak će započeti i nakon nekoliko trenutaka u rukama ćete imati disk za poništavanje lozinke.

- 05 Sada spojite taj USB pogon na zaključani Mac i ponovno pokrenite sustav. Pristupite izborniku za pokretanje i promijenite ga u USB i nastavite.
06 Sada će se 4WinKey učitati na Macu. Odaberite zaključani sustav Windows i račun koji je zaključan te u okvir pored njega unesite novu lozinku. Kliknite "Dalje" za nastavak.

07 Program će odmah pokrenuti postupak. U roku od nekoliko minuta lozinka će se resetirati, samo kliknite na gumb 'Reboot' na skočnom prozoru.

Ovo je najučinkovitiji način za resetiranje lozinke za Windows račun na Macu.
Završne riječi
Konačno, sve što moramo reći je da ako ikada budete imali problema s instalacijom macOS-a, trebali biste koristiti ove metode koje smo detaljno opisali u članku. Ovo su originalna i najučinkovitija rješenja za rješavanje problema s instalacijom macOS-a. Iako ako imate problema s pristupom svom Windows računu, tada će vam samo PassFab 4WinKey omogućiti ponovni pristup resetiranjem lozinke za Windows račun.



