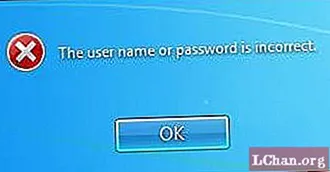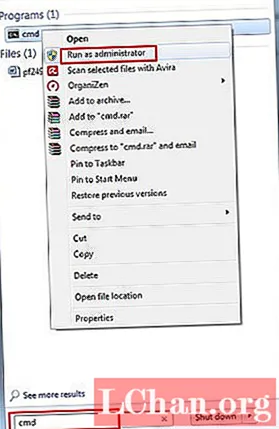Sadržaj
- Način 1: Ubuntu narežite ISO na USB pomoću programa Startup Disk Creator
- Način 2: Ubuntu upišite ISO na USB pomoću UNetBootina
- Način 3: Napravite USB za pokretanje iz ISO Ubuntu-a koristeći ddrescue
- Dodatni savjeti: Kako zapisati ISO na USB na sustavu Windows
- Sažetak
Najlakši način da isprobate Linux njegovom instalacijom je pomoću USB bljeskalice. Kao i bilo koja druga distribucija Linuxa, Ubuntu također nudi ISO sliku diska koja se može preuzeti. Da biste ovu ISO datoteku pretvorili u USB pogon koji se može pokrenuti, potreban vam je učinkovit alat. Kroz ovaj članak saznat ćete o različitim načinima na koje možete provesti postupak gorenja Ubuntu ISO na USB. Na kraju ćemo razgovarati i o najboljem načinu na koji možete zapisati ISO na USB na jednostavan i prikladan način. Možete odabrati bilo koju od ovih metoda na temelju vaših zahtjeva.
- Način 1: Ubuntu narežite ISO na USB pomoću programa Startup Disk Creator
- Način 2: Ubuntu upišite ISO na USB pomoću UNetBootina
- Način 3: Napravite USB za pokretanje iz ISO Ubuntu-a koristeći ddrescue
Način 1: Ubuntu narežite ISO na USB pomoću programa Startup Disk Creator
Startup Disk Creator je aplikacija koja je ugrađena u Ubuntu. Možete koristiti sljedeće korake da biste to iskoristili za provođenje Ubuntu-ovog ISO-a na USB.
Korak 1: Na izborniku "Crtica" odaberite "Prikaži programe".
Korak 2: Otvorite Startup Disk Creator klikom na njega.
Korak 3: Odaberite izvornu ISO datoteku, a također i USB uređaj, a zatim kliknite "Make Startup Disk".
Korak 4: Potvrdite postupak kada se to zatraži.

Uspješno biste spalili ISO na USB.
Način 2: Ubuntu upišite ISO na USB pomoću UNetBootina
Za razliku od prethodnog alata, UNetBootin je alat koji nije unaprijed instaliran u sustavu. U početku biste morali preuzeti ovaj alat nakon čega možete slijediti korake u nastavku za spaljivanje Ubuntu ISO USB-a.
Korak 1: Da biste instalirali UNetBootin, pokrenite Terminal i unesite sljedeću naredbu:
sudo add-apt-repozitorij ppa: gezakovacs / ppa sudo apt-get update sudo apt-get install unetbootin

Korak 2: Kada se ovo instalira, odaberite verziju i distribuciju.
Korak 3: Odaberite "USB" kao "Type" i odaberite USB pogon s padajućeg izbornika, a zatim kliknite "OK".
Sve potrebne ISO datoteke nakon toga će se snimiti na USB.
Način 3: Napravite USB za pokretanje iz ISO Ubuntu-a koristeći ddrescue
Najlakši način da besplatno pretvorite ISO u USB je pomoću naredbi terminala. Možete izvršiti Ubuntu write ISO na USB slijedeći dolje navedene korake.
Korak 1: Instalirajte ddrescue unošenjem sljedeće naredbe:
sudo apt ažuriranje sudo apt instalacija gddrescue
Korak 2: Unesite sljedeću naredbu da biste vidjeli sve USB pogone povezane s vašim sustavom: sudo fdisk -l

Korak 3: Odavde provjerite naziv blok uređaja za vaš USB i unesite naredbu ispod: ddrescue path / to / .iso / dev / sdx --force -D
Ovdje ćete umjesto naziva x i putanje / do / .iso morati upotrijebiti naziv uređaja za blokiranje vašeg USB-a.
Nakon završetka postupka, lako se možete pokrenuti s USB memorije.
Dodatni savjeti: Kako zapisati ISO na USB na sustavu Windows
Ako želite saznati jednostavan i brz način sagorijevanja ISO-a na USB u sustavu Windows, tada morate isprobati način provođenja ovog postupka uz pomoć alata PassFab za ISO. Ovo je izvrstan alat koji preporučuje nekoliko zadovoljnih korisnika. Čitav postupak sagorijevanja ISO-a na USB postaje toliko jednostavan da čak i korisnik početnik može provesti ovaj komplicirani postupak. Slijedite dolje navedene korake da biste koristili ovaj alat za narezivanje ISO-a na USB u sustavu Windows.
Korak 1: Preuzmite, instalirajte i pokrenite PassFab za ISO alat na računalu.
Korak 2: Odaberite "Preuzmi ISO sustav" da biste preuzeli ISO datoteku ili odaberite "Uvezi lokalni ISO" za uvoz preuzete ISO datoteke.

Korak 3: Odaberite USB ili CD / DVD, a zatim pokrenite postupak klikom na "Snimanje". Kliknite "Da" da biste potvrdili postupak.

Korak 4: Cjelokupan napredak postupka može se vidjeti na ekranu.

Korak 5: Bit ćete obaviješteni kada postupak bude uspješno dovršen.

Ovo je najjednostavniji i najbrži način sagorijevanja ISO-a na USB na vašem Windows sustavu.
Sažetak
Sada možete lako pokrenuti USB s ISO Ubuntua bez ikakvih gnjavaža, pozivajući se na gornje korake. Mnoge metode koje su besplatne sigurno su učinkovite, ali to su dugotrajni postupci i gotovo sve njih korisnici početnici ne mogu izvesti. Ako želite jednostavniji način sagorijevanja ISO-a na USB u sustavu Windows, morate se odlučiti za PassFab za ISO koji je ne samo učinkovit, već i cjelokupan postupak čini mnogo bržim i jednostavnijim u usporedbi s drugim metodama i zato je vrlo važan preporuča se za narezivanje ISO-a na USB.