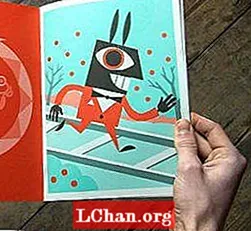Sadržaj
- Zašto ljudi žele zaštititi Excel ćelije?
- Kako ukloniti zaštitu ćelija u Excel datoteci?
- Rješenje 1: Uklonite zaštitu ćelija Excel s poznatom lozinkom
- Rješenje 2: Zaštitite Excel ćelije pomoću softvera Zip
- Rješenje 3: zaštitite Excel ćelije pomoću softvera VBA (za 2010. i starije verzije)
- Rješenje 4: Uklonite Excel ćelije pomoću PassFab za Excel
- Sažetak
Zaštita radnog lista nije sigurnosna značajka u programu Excel. Zapravo nije namijenjen sprečavanju ljudi da pristupe podacima na zaštićenom listu. Budući da Microsoft Excel koristi vrlo jednostavnu inovaciju šifriranja za zaštitu radnog lista, znači li to znači da je Excel zaštita beskorisna? Nikako! Napravljen je za zaključavanje vašeg radnog lista radi zaštite od slučajnih promjena u sadržaju. Sada, ovdje u ovom članku, pokazat ćemo vam detaljne korake za otklonite zaštitu ćelija u Excelu.
Zašto ljudi žele zaštititi Excel ćelije?
Zaštita ćelija u Excelu vrlo je jednostavno eliminirati šanse za promjene podataka ili gubitak važnog sadržaja, ali uklanjanje zaštite ćelije u programu Microsoft Excel još je lakše. Pitanje zašto ljudi žele ukloniti zaštitu ćelija u Excelu ima odgovor za pregled dokumenta, izmjene u dokumentu ili ispravljanje pogreške u dokumentu. U Excelu su stanice prema zadanim postavkama zaključane kako bi zaštitile radni list od promjene ili uređivanja od strane nekoga drugog. Ali, ako želite ukloniti zaštitu ćelije u Excelu, to nije velika stvar. Postoje neke metode za uklanjanje zaštite ćelija u Excelu ili ako ste smislili list zaštićen lozinkom ili list koji nije zaštićen lozinkom.
Kako ukloniti zaštitu ćelija u Excel datoteci?
Rješenje 1: Uklonite zaštitu ćelija Excel s poznatom lozinkom
U programu Microsoft Excel postavljate lozinku kako biste spriječili druge da otvaraju i mijenjaju vaše dokumente, radne knjige i prezentacije. No, lako možete ukloniti zaštitu određenog raspona ćelija u dokumentima i prezentaciji kad samo čitanje više nije opcija. Nakon postavljanja lozinke za vašu datoteku, tu lozinku morate unijeti prije nego što je itko drugi može otvoriti.
Slijedi jednostavan vodič za uklanjanje zaštite odabranih ćelija u programu Excel:
1. Odaberite ćeliju koju želite izmijeniti. Da biste istaknuli raspon ćelija, držite tipku "Control" dok odabirete dodatne ćelije.
2. Pritisnite gumb "Početna".
3. U području "Ćelije" odaberite "Format"> "Format Cells".

4. Odaberite karticu "Zaštita", a zatim uklonite kvačicu iz okvira "Zaključano".
5. Kao što dijaloški okvir kaže, zaključavanje ćelija ili skrivanje formula nema učinka dok ne zaštitite radni list. To možete učiniti na kartici "Review" odabirom "Protect Sheet". Kliknite "U redu".
6. Desnom tipkom miša kliknite karticu lista pri dnu zaslona, odaberite "Protect Sheet" (Zaštiti list), a zatim kliknite "OK" (U redu). Čitav je list sada zaštićen, osim ćelija koje ste otključali.

Ako želite urediti list zaštićen lozinkom, ali ste ga zaboravili, pokušajte ga ukloniti zaštitom pomoću sljedećih metoda:
Rješenje 2: Zaštitite Excel ćelije pomoću softvera Zip
Na ovaj način radi samo za Excel datoteku u .xlsx formatu. Stoga, ako je vaša Excel radna knjiga u .xls formatu, jednostavno je otvorite i spremite u .xlsx formatu.
1. Promijenite nastavak naziva datoteke Excel iz .xlsx u .zip. Samo kliknite "Da" da biste bili sigurni kada se to zatraži.

2. Otvorite ZIP arhivu pomoću 7-ZIP. Otvorite mapu xl-> radni listovi i vidjet ćete datoteku sheet1.xml, sheet2.xml, sheet3.xml. Ako želite ukloniti zaštitu lista1, odaberite datoteku sheet1.xml. Desni klik na njega, odaberite Uredi i otvorite ga Notepadom.

3. Izbrišite oznaku koja započinje zaštitom lista. Zatim spremite i zatvorite datoteku sheet1.xml.

4. Ažurirajte modificiranu datoteku sheet1.xml u ZIP arhivi kada se to zatraži. Zatim zatvorite ZIP arhivu.

5. Vratite ekstenziju naziva ZIP datoteke natrag u .xlsx. U ovom je trenutku Excel-ov list nezaštićen. Otvorite ga i možete uređivati list bez lozinke.
Rješenje 3: zaštitite Excel ćelije pomoću softvera VBA (za 2010. i starije verzije)
1. Otvorite svoj Excel dokument i prijeđite na list zaštićen lozinkom.
2. Pritisnite Alt + F11 da biste otvorili uređivač Visual Basic.
3. Desnom tipkom miša kliknite naziv radne knjige na lijevom oknu (okno Project-VBA Project) i na kontekstnom izborniku odaberite Umetni> Modul.

4. U prozor koji se pojavi zalijepite sljedeći kod koji se pojavi.

5. Pritisnite F5 ili kliknite gumb Pokreni na alatnoj traci i pričekajte nekoliko minuta.
6. Makronaredba će prijaviti ispucanu lozinku, koja nije originalna (uvijek neka kombinacija A-a i B-a), ali djeluje. Jednostavno kliknite U redu i list je nezaštićen.
Ali imajte na umu da, ako vaša datoteka sadrži više zaštićenih listova, morate pokrenuti makronaredbu pojedinačno za svaki list.
Da biste uklonili zaštitu lista Excel bez lozinke u modernim verzijama programa Excel 2013 i Excel 2016, možete dokument prvo spremiti kao radnu knjigu Excel 97-2003 ( *. Xls), pokrenuti makronaredbu da biste je uklonili, a zatim spremiti radnu knjigu natrag .xlsx datoteku.Možete koristiti i jedan od besplatnih alata, na primjer, dodatak za uklanjanje lozinke za Excel.
Rješenje 4: Uklonite Excel ćelije pomoću PassFab za Excel
Najbrži i najučinkovitiji način je korištenje softvera PassFab for Excel za uklanjanje zaštite ćelija u programu Excel. Ako ste izgubili pristup Excelovoj datoteci i želite je otvoriti bez lozinke, to više ne brine jer ste dobili PassFab za Excel. Ovaj softver za oporavak lozinke može lako oporaviti izgubljenu lozinku pomoću moćnog načina napada i ukloniti ograničenje lozinke za Excel.
Korak 1. Besplatno preuzmite PassFab za Excel prvo na računalu.
Korak 2. Pokrenite PassFab za Excel. Zatim kliknite “Uklanjanje lozinke za ograničenje programa Excel”.

3. korak Uvezite Excel datoteku s računala.

4. korak Kliknite na "Ukloniti" da biste započeli uklanjati lozinke za ograničenja programa Excel.

Tada se postupak uklanjanja dovršava i stanice u Excelu trebaju biti uspješno zaštićene.

Evo vodiča za vido o uklanjanju zaštite radnog lista Excel bez lozinke, koji također radi za Excel ćelije:
Sažetak
Ovaj je članak o uklanjanju zaštite ćelija na Excel radnim listovima. Otklanjanje zaštite stanica jednostavno je kada znate lozinku. Ali kada zaboravite lozinku, čini se da je to malo komplicirano. Gore opisana rješenja stvarno djeluju. Program nazvan PassFab za Excel može se koristiti u situacijama kada želite ukloniti zaštitu ćelija u programu Excel, ali se ne sjećate. Upotrijebite PassFab za Excel softver koji koristi način napada tri za oporavak izgubljene zaštićene lozinke.