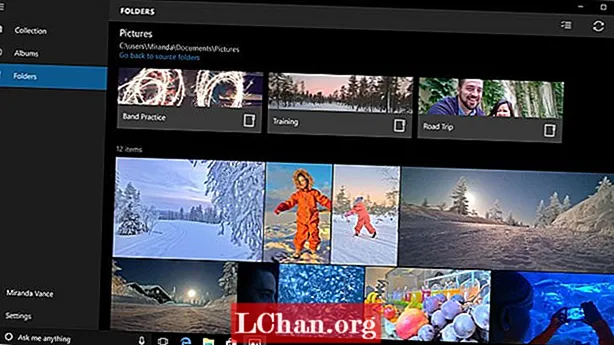Sadržaj
- Metoda 1: Snimite ISO na USB pomoću PassFab za ISO
- 2. metoda: Windows zapisuje ISO na USB putem ISO-na-USB
- 3. metoda: Stvorite Windows ISO bootable USB koristeći Rufus
- Metoda 4: Windows zapisuje ISO na USB pomoću Windows USB / DVD alata za preuzimanje
- 5. metoda: Snimite Windows ISO na USB pomoću naredbenog retka bez softvera treće strane
- Botton linija
Svatko se želi promijeniti u svom životu i pozitivna promjena je dobra za život. Sličan je slučaj s vašim operativnim sustavom. Koristeći isti operativni sustav iznova i iznova, možda biste ga pomislili nadograditi ili ažurirati. Ali problem je u strojevima ove ere. DVD / CD ROM je uklonjen s njega, a USB je zauzeo njegovo mjesto. Dakle, ako želite instalirati novi Windows, trebat će vam Windows ISO na USB.
Instalacije s USB bljeskalice postale su jedan od najlakših načina za ažuriranje računala novim operativnim sustavom. USB instalacija je brza, izuzetno prenosiva i ima bonus vraćanja na uređaj za pohranu nakon instalacije. Stvaranje USB-a za pokretanje iz ISO datoteke jednostavno je ako imate odgovarajuće alate. Dakle, ovdje ćemo razgovarati o najbolje ocijenjenim alatima koji se koriste za izradu Windows bootabilnog USB-a. Prije toga trebali biste imati ISO sliku sustava Windows 7, 8, 10, Linux ili UNIX. Dakle, ako ga imate, dobro je koristiti jedan od sljedećih alata:
- Metoda 1: Snimite ISO na USB pomoću PassFab za ISO
- 2. metoda: Windows spali ISO na USB putem ISO-a-USB
- 3. metoda: Stvorite Windows ISO bootable USB koristeći Rufus
- Metoda 4: Windows zapisuje ISO na USB pomoću Windows USB / DVD alata za preuzimanje
- 5. metoda: Snimite Windows ISO na USB pomoću naredbenog retka bez softvera treće strane
Metoda 1: Snimite ISO na USB pomoću PassFab za ISO
Možete pronaći i više drugih metoda za USB koji se može pokrenuti s Windowsom pomoću softvera treće strane. Ali jesu li pouzdani i osigurani? Pružaju li stopostotnu uspješnost? Pružaju li i druge sadržaje? PassFab za ISO odgovara na sva ova pitanja. Evo kratkog vodiča za dizanje sustava Windows s USB-a:
Korak 1. Pokrenite ovaj ISO plamenik, pojavit će se 2 opcije ili "Preuzmi ISO sustav" ili "Uvezi lokalni ISO". Ovdje ćemo odabrati "Preuzmi ISO sustav".

Korak 2. Sada morate priključiti USB bljesak voziti i kliknuti gumb "Snimanje". Program će početi izrađivati vaš USB bootable. Trebat će nekoliko minuta. Sjednite i opustite se.
Imajte na umu da će svi vaši USB podaci biti formatirani nakon što kliknete gumb Nastavi. Ako na USB-u imate neke važne podatke, negdje ih napravite.

Korak 3. Nakon uspješnog završetka postupka, pojavit će se upit za dovršetak procesa.

Također možete pogledati ovaj video vodič o tome kako zapisati ISO na USB u sustavu Windows 10:
2. metoda: Windows zapisuje ISO na USB putem ISO-na-USB
ISO-to-USB jedan je od popularnih softvera treće strane koji svojim korisnicima olakšava pokretanje. Softver je besplatno preuzeti s Interneta. Nakon preuzimanja i instaliranja na računalo, slijedite korisnički vodič u nastavku:
Korak 1. Pokrenite program odjednom.
Korak 2. Upitat će vas o vašoj Windows ISO datoteci. Kliknite "Pregledaj" i pronađite svoju Windows ISO datoteku.
Korak 3. Odmah ispod polja ISO datoteke, od vas će se tražiti da odaberete svoj USB pogon ako je priključeno više njih.
Korak 4. Odaberite datotečni sustav FAT32 ili NTFS. Ako niste sigurni, neka to bude FAT32.
Korak 5. Ako želite promijeniti ime svog USB-a, možete napisati u polje Oznaka volumena i kliknuti "Snimanje".

Postupak će potrajati i ako nema pogreške, uspješno će se završiti. Vaš će USB biti spreman za instalaciju sustava Windows na bilo koje računalo.
3. metoda: Stvorite Windows ISO bootable USB koristeći Rufus
Kad god govorimo o stvaranju Windows pokretanog USB-a, nikad ne možemo zaboraviti Rufusa. Rufus je široko koristio softver širom svijeta koji je napravljen samo za jednu svrhu, tj. Izradu uređaja za pokretanje. Rufusa možete pronaći na internetu jer je besplatan. Za detaljan vodič za uporabu slijedite postupak:
Korak 1. Preuzmite i instalirajte program na svoj računalni sustav. Nakon toga pokrenite program.
Korak 2. Spojite uređaj na računalo. Najnoviji softver Rufus otkrit će vaš vanjski uređaj ako ne, onda odaberite s padajućeg izbornika.
Korak 3. Nema potrebe za promjenom bilo koje druge postavke, samo provjerite "Stvori disk za pokretanje pomoću" i pronađite svoju Windows ISO datoteku.
Korak 4. Nakon postavljanja kliknite gumb "Start".
Sada će Rufus početi pretvarati vaš uobičajeni USB u Windows Bootable USB. To će potrajati nekoliko minuta, a nakon uspješnog završetka postupka prikazat će vam se dijaloški okvir za uspjeh. Nakon toga, dobro je ići instalirati Windows pomoću tog USB-a.
Metoda 4: Windows zapisuje ISO na USB pomoću Windows USB / DVD alata za preuzimanje
Alat za preuzimanje USB-a / DVD-a Microsoft Windows još je jedan program koji uzima ISO datoteku slike i izrađuje Windows bootable USB. Zajedno sa korisničkim sučeljem njegova upotreba je također jednostavna. Koristite sljedeći vodič za izradu USB-a za pokretanje:
Korak 1. Nakon instalacije USB / DVD Alata za preuzimanje pokrenite program.
Korak 2. Kao prvi korak pitati će vas o putu ISO datoteke. Možete tipkati ili locirati klikom na gumb za pregledavanje i kliknite Dalje.

Korak 3. Dobit ćete 2 izbora ili upotrijebiti DVD ili upotrijebiti USB za izradu uređaja za pokretanje. Za ovu ćemo sesiju odabrati USB.

Korak 4. Vaš će se USB automatski prepoznati, ali ako imate priključenih više uređaja, odaberite željeni s popisa i kliknite "Započni kopiranje".

Postupak stvaranja pokretačkog uređaja započet će i dovršit će se za manje vremena. Nakon dovršetka možete slobodno instalirati Windows na svoj računalni sustav.
5. metoda: Snimite Windows ISO na USB pomoću naredbenog retka bez softvera treće strane
Ako ste malo posesivni, u vezi sa softverom treće strane, Windows prema zadanim postavkama daje mogućnost stvaranja USB-a za pokretanje, ali za to biste trebali biti malo svjesni naredbenog retka. Ako imate neki know-how, složite se s postupkom:
Korak 1. Pokrenite naredbeni redak s administratorskim privilegijama.
Korak 2. Sada upišite "Diskpart" i pritisnite Enter. Sjednite i pustite da se nastavi s naredbom.

Korak 3. Sada upišite "list disk" za prikaz aktivnih diskova na vašem računalu. Imajte na umu da je Disk 0 tvrdi disk, a disk 1 vanjski uređaji.

Korak 4. Upišite "select disk 1" za njegovu daljnju upotrebu.

Korak 5. Uklonite sve naredbe za unos podataka "clean".

Korak 6. Sada stvorite primarnu particiju upisivanjem "create partition primary" i pritisnite Enter.

Korak 7. Upišite ‘select partition 1’ i pritisnite Enter. Odabir 'particije 1' za postavljanje kao aktivne particije.
Korak 8. Upišite 'active' i pritisnite Enter. Aktiviranje trenutne particije.

Korak 9. Upišite 'format fs = ntfs quick' i pritisnite Enter. Brzo formatiranje trenutne particije kao NTFS datotečnog sustava.

Korak 10. Upišite ‘exit’ i pritisnite Enter. Kad završite s pripremom vlastite slike, spremite je u korijen USB flash pogona
Ovo će stvoriti vaš USB bootable. Možete se lako osloniti na ovaj ugrađeni postupak.
Botton linija
Nakon čitanja korisničkog vodiča za više alata, sigurno mislite da izrada Windows bootabilnog USB-a nije velika stvar. Ali ako želite brojne pakete objekata, trebali biste odabrati PassFab za ISO. Svi su drugi alati također dobri, ali ne nude višestruke sadržaje, to je jedino rješenje na koje možete računati na 100%.