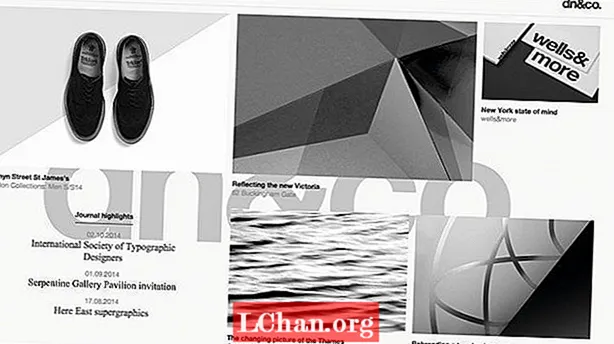Sadržaj
- Kako nadograditi sustav Windows Vista na Windows 10
- Kako dobiti ključ proizvoda za sustav Windows 10 za nadogradnju
- Sažetak
Windows Vista jedan je od starijih operativnih sustava koji je izradio Microsoft. Od izdavanja sustava Windows Vista postojao je niz drugih verzija i one imaju bolje značajke od sustava Windows Vista. Najnoviji ovaj OS je Windows 10, a njegovim izdanjem sve održavanje i ažuriranja koja su primili korisnici sustava Windows Vista zaustavili su se u travnju 2017. Zbog toga je puno korisnika sustava Windows Vista započelo nadogradnju na Windows 10. Ako želite i nadograditi ali ne znate kako, ne brinite jer ovaj članak sadrži sve detalje o nadogradnji sustava Windows Vista na Windows 10.
Kako nadograditi sustav Windows Vista na Windows 10
Postoji nekoliko načina za nadogradnju sustava Windows Vista na Windows 10, ali ne funkcionira svaka od ovih metoda. Možete čak i nadograditi na neki Windows 10 dostupan na nekoliko web lokacija na Internetu, a to na kraju zabrlja vašu datoteku ili vam pad sustava padne. Međutim, ovim ćete člankom uputiti kako legitimno nadograditi Windows Vista na Windows 10 bez nanošenja štete vašem računalu.
Prije nadogradnje Viste na Windows 10, jedna od stvari koju trebate znati je da Windows 10 ima neke osnovne zahtjeve koje bi vaše računalo trebalo ispuniti prije nego što započnete postupak instalacije. Ti zahtjevi uključuju:
- Brzina procesora: 1GHz ili brži procesor ili SoC
- Kapacitet memorije: 1 GB za 32-bitni OS ili 2 GB za 64-bitni OS
- Prostor za odlaganje: 16 GB za 32-bitni OS ili 20 GB za 64-bitni OS
- Grafička kartica: DirectX 9 ili WDDM 1.0 upravljački program
- Prikaz: 800 x 600
Te su značajke minimalni zahtjevi za bilo koje računalo za nadogradnju na Windows 10, što znači da ih vaše računalo mora imati ili imati značajke bolje od gore navedenih. Još jedna stvar koju treba napraviti je sigurnosna kopija datoteka. To je zato što će se tijekom instalacije sustava Windows 10 izbrisati svi vaši programi i datoteke. Dakle, možete koristiti Google Cloud, OneDrive, Dropbox ili bilo koju drugu pohranu u oblaku. Također možete premjestiti datoteke na drugo računalo ili koristiti vanjske pogone.
Nakon što se zadovolje ovi uvjeti, možete slijediti korake u nastavku.
Korak 1: Idite u Microsoft Store na računalu i preuzmite Windows 10 ISO s podrške. Bilo bi poželjno ako za preuzimanje datoteke upotrebljavate Google Chrome ili Mozilla Firefox. Datoteka će vam pomoći stvoriti instalacijski medij za pokretanje koji bi trebao biti USB pogon.

Korak 2: Prije izrade alata za izradu medija provjerite je li računalo povezano s Internetom. Nakon što se prijenosno računalo spoji, kliknite "Preuzmi" i odaberite "Pokreni". Za to je potrebno dopuštenje administratora.
3. korak: Vidjet ćete da se prikazuje stranica Uvjeti i odredbe - složite se i prijeđite na "Što želite učiniti?" stranica. Odaberite "Stvori instalacijski medij za drugo računalo" i kliknite "Dalje".

4. korak: Na sljedećoj će se stranici tražiti "Odabir jezika" i pružit će vam niz opcija koje možete birati. Odaberite jedan i potvrdite.
Korak 5: Odaberite Windows 10 kao svoj odabir izdanja i kliknite "Potvrdi".
Korak 6: Nakon odabira izdanja, sljedeća stranica prikazat će vam dvije mogućnosti, a to su "32-bitni gumb za preuzimanje" i "64-bitni gumb za preuzimanje". Da biste znali onaj koji vaš sustav koristi, pritisnite tipku Windows + R na tipkovnici da biste otvorili naredbu za pokretanje. Sada upišite msinfo32 i kliknite "Enter". Sljedeća stranica prikazat će vam značajke vašeg računala i pomoći vam da znate koju od dvije opcije odabrati.

Korak 7: Odaberite USB bljeskalicu koju želite koristiti i spojite je na računalo.
Korak 8: Ponovo pokrenite računalo i pritisnite bilo koju tipku za pokretanje USB pogona. Ako naiđete na slučaj da se sustav ne pokreće s USB pogona, promijenite postavke BIOS-a sustava. Uključite sustav i pritisnite ESC tipku ili bilo koju funkciju za pristup uslužnom programu za postavljanje BIOS-a.
Korak 9: Kada se računalo pokrene s instalacijskog USB pogona, moći ćete konfigurirati jezik, vrijeme, datum i postavke tipkovnice. Sve će to biti na instalacijskom zaslonu sustava Windows.
Korak 10: Nakon svega što je gotovo, odaberite "Instaliraj Windows 'i vodit će vas kroz preostali postupak instalacije. Sve što trebate je samo slijediti upute na zaslonu.
Kako dobiti ključ proizvoda za sustav Windows 10 za nadogradnju
Ključ proizvoda za Windows 10 vrlo je bitan kada instalirate operativni sustav. Ali ponekad korisnici obično zaborave gdje su zadržali ključ proizvoda ili mu čak ni nemaju pristup. Postoje metode koje možete koristiti za provjeru ključa proizvoda, poput provjere instalacijskog medija ili pošte za potvrdu, provjere instalacijskog diska ključa proizvoda ili provjere registra sustava Windows 10. Ako sve ove metode ne uspiju, postoji softver treće strane koji možete koristiti za oporavak ključa proizvoda, a taj je softver PassFab Recovery Key Recovery. Ovaj program za oporavak ključa proizvoda može vam pomoći da brzo i jednostavno dođete do ključa proizvoda.
Koraci za dobivanje ključa proizvoda sustava Windows 10 za nadogradnju:
Korak 1: Idite na svoj web preglednik i preuzmite PassFab Product Key Recovery.
Korak 2: Instalirajte program i na izborniku odaberite Product Key Recovery.

3. korak: Odaberite Dohvati ključ i program će početi pretraživati sve ključeve proizvoda koji su ikada korišteni na vašem računalu; tipke za Windows 10, Microsoft Office i drugi licencirani softver.

4. korak: Odaberite "Generiraj tekst" s desne strane prozora i otvorit će se prozor za spremanje svih ključeva proizvoda u .txt datoteku.


Korak 5: Nakon spremanja datoteke možete otvoriti i kopirati ključ proizvoda potreban za registraciju sustava Windows 10.
Sažetak
Ako slijedite sve korake iz ovog članka, oni će vam pomoći da se riješite zastarjelog sustava Windows Vista na računalu i instalirate novi Windows 10. Drugim riječima, pomoći će u nadogradnji sustava Windows Vista na Windows 10. Međutim, postoje nije nadogradnja Viste na Windows 10 besplatno preuzimanje, tako da će vam zasigurno trebati ključ proizvoda. Zbog toga smo i ovo pokrili u članku, samo u slučaju da se ne možete sjetiti gdje ste čuvali ključ proizvoda ili ne možete pronaći disk koji ste koristili prilikom njegove instalacije. Koristite PassFab Product Key Recovery za oporavak ključa proizvoda i možete nastaviti s instalacijom bez ikakvih dodatnih briga.