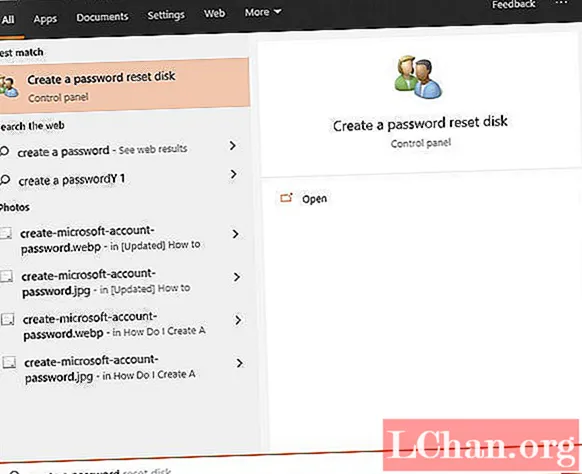Sadržaj
- 1. dio: Kako tvornički resetirati Windows 10 bez lozinke
- Ako imate prijavu u sustav
- Ako nemate računala
- U slučaju da ste na zaslonu za prijavu
- Dodatni savjeti: Što ako želite resetirati lozinku za Windows 10?
- Zaključak
Ako želite resetirati Windows 10 na tvorničke postavke i koristiti ga za druge stvari ili to jednostavno želite učiniti, ali ste zaboravili lozinku administratora, što biste trebali učiniti? Zapravo, postoji mnogo načina za vraćanje tvorničkih postavki sustava Windows 10 bez lozinke. U ovom ćemo članku navesti sve načine za vas. Možete odabrati onu koja vam najviše odgovara.
1. dio: Kako tvornički resetirati Windows 10 bez lozinke
Postoji više načina za vraćanje tvorničkih postavki sustava Windows 10 bez lozinke, ali upoznat ćemo vas s dvije najčešće korištene metode među njima. Prođite kroz članak da biste jasno razumjeli kako resetirati Windows 10 na tvorničke postavke bez lozinke.
Nova verzija Microsoftovih sustava dolazi s dodatnom značajkom vraćanja računala na zadane postavke bez lozinke. Dakle, evo vodiča za vraćanje sustava Windows 10 na tvorničke postavke bez lozinke pomoću ugrađene funkcije.
Ako imate prijavu u sustav
Ovom metodom gubite sve sistemske podatke s tvrdog diska. Računalo će se resetirati na novi zadani sustav Windows 10.
Evo detaljnog vodiča:
- Pritisnite gumb "Start" na zaslonu prozora, a zatim dodirnite "Postavke".
- Sada odaberite karticu "Ažuriranje i sigurnost" i uđite u odjeljak "Oporavak" nakon čega slijedi "Resetiraj ovo računalo".

Ako nemate računala
- Tada ćete prvo morati potpuno isključiti svoje računalo. Zatim držite pritisnutu tipku "Shift" i pritisnite tipku "Power" na računalu.
- Možete pustiti tipku "Shift" nakon što se računalo pokrene na zaslon "Recovery", gdje trebate odabrati opciju, dodirnite "Rješavanje problema", a zatim "Enter".

Na sljedećem zaslonu odaberite opciju "Resetiraj ovo računalo", a zatim "Ukloni sve". Preskočite opciju "Zadrži moje datoteke", u suprotnom bi se tražila lozinka (koju ste već izgubili).
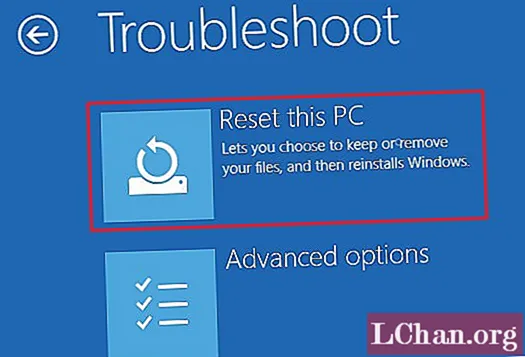
Sada će se računalo brzo ponovno pokrenuti i zatražit će od vas da odaberete opciju. Odaberite onu koja odgovara vašim potrebama i tada će se sustav ponovno pokrenuti.
Napomena: Računalo će izvršiti nekoliko ponovnih pokretanja dok vam novi Windows 10 sustav ne bude pri ruci. Nakon toga morate konfigurirati sustav Windows 10.
U slučaju da ste na zaslonu za prijavu
U ovoj je metodi početak malo drugačiji, ali ostatak postupka je posve isti kao i gore spomenuti vodič.
- Držite pritisnutu tipku "Shift" i dodirnite gumb "Napajanje" dostupan na vašem zaslonu. Nakon toga pritisnite gumb "Restart".
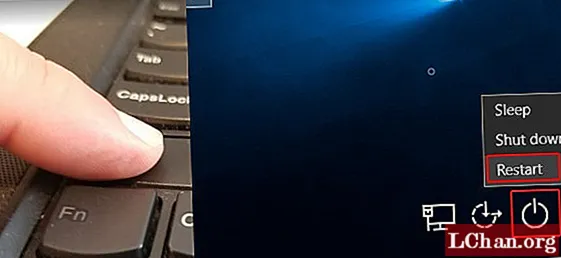
- Odaberite "Rješavanje problema" na zaslonu "Odaberite opciju", a zatim pritisnite "Poništi ovo računalo".

- Sada odaberite "Ukloni sve", a zatim "Nastavi".

- Pritisnite "Resetiraj" da biste pokrenuli postupak tvorničkog resetiranja za sustav Windows 10.
Dodatni savjeti: Što ako želite resetirati lozinku za Windows 10?
Dobro! Često ljudi misle da bi vraćanje na tvorničke postavke riješilo problem izgubljene lozinke, što je istina, ali na štetu vaših dragocjenih podataka. Kad resetirate računalo na tvorničke postavke, izgubite sve s tvrdog diska jer sustav postaje svježi Windows 10 uređaj koji ste dobili iz trgovine. Možete odabrati PassFab 4WinKey i pomoću njega resetirati sve lozinke za Windows 10. Kako su autoceste dugotrajne i dugotrajne te složene za izvođenje.
Evo vodiča korak po korak kako naučiti kako resetirati laptop Windows 10 na tvorničke postavke bez lozinke.
Preuzmite, instalirajte i pokrenite program na računalu.
Sada spojite svoj prazni USB flash pogon na računalo i na softverskom sučelju odaberite opciju "USB Flash Drive". Pritisnite gumb "Dalje". Čim se USB pogon izgori, kliknite "U redu" i izbacite ga kada se postupak dovrši.

Na zaključanom računalu morate odmah povezati izgorjeli USB Flash pogon. time ćete pripremiti sustav za resetiranje lozinke. Sada ponovno pokrenite računalo pritiskom na "F12" (izbornik za pokretanje) i ovdje odaberite USB pogon. Nakon toga odaberite tipku "Enter".

U ovom ćete koraku resetirati lozinku za Windows odabirom željenog OS-a, tj. "Windows 10" i pritisnite gumb "Dalje".

Odaberite vrstu računa kao Admin / Guest / Microsoft račun. Odaberite ime računa pored i pritisnite "Dalje".

Nakon što izvršite gore spomenute postupke, uzastopno tapkajte "Ponovno pokreni" i "Ponovo pokrenite odmah". To je otprilike to. Vaša je lozinka za Windows sada uspješno resetirana.
Zaključak
Iz ovog smo članka došli do zaključka da resetiranje tvorničkih postavki sustava Windows 10 bez lozinke nije tradicionalno pouzdano. Ali, morate odabrati pouzdan alat za stvaranje diska za resetiranje lozinke za vaše računalo. PassFab 4WinKey učinkovit je alat za resetiranje i oporavak izgubljenih lozinki i otključavanje računala.